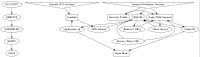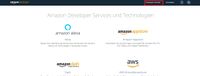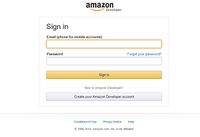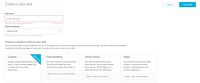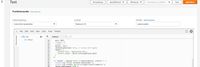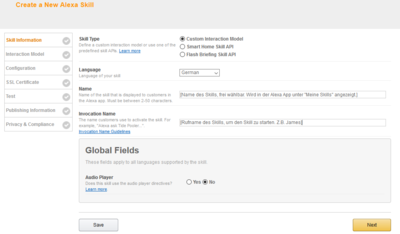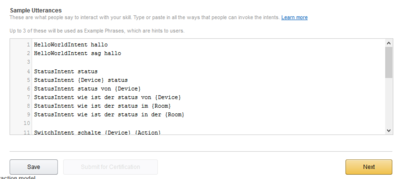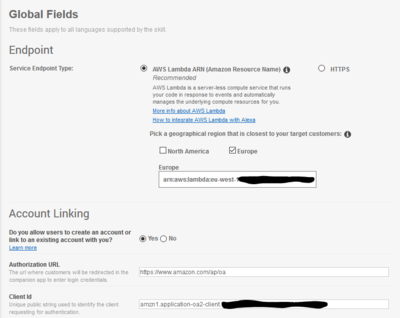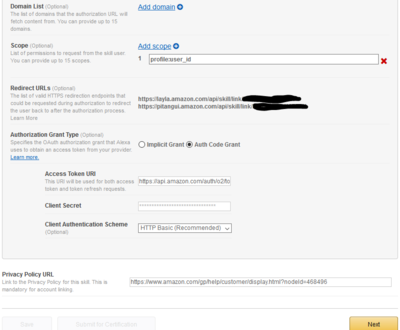Alexa-Fhem: Unterschied zwischen den Versionen
K (Disclaimer: Platzierung und Formatierung geändert) |
|||
| (123 dazwischenliegende Versionen von 18 Benutzern werden nicht angezeigt) | |||
| Zeile 1: | Zeile 1: | ||
''' | {{Hinweis|'''ACHTUNG''': Diese Seite beschreibt nicht mehr exakt die jeweils nötigen Amazon Seiten. Es ist etwas Interpretation und Verständnis nötig. | ||
Für alle, die neu einsteigen und sich mit dem FHEM Vereinsserver als Proxy anfreunden können, empfiehlt es sich, über die Beschreibung '''''[[FHEM Connector für Amazon Alexa]]''''' einzusteigen.}} | |||
<!-- Ende Disclaimer --> | |||
{{Infobox Modul | {{Infobox Modul | ||
|ModPurpose=Anbindung von FHEM an Amazon Assistent Alexa | |ModPurpose=Anbindung von FHEM an Amazon Assistent Alexa | ||
|ModType=x | |ModType=x | ||
|ModTechName= | |ModTechName= | ||
|ModForumArea= | |ModForumArea=Frontends/Sprachsteuerung | ||
|ModOwner=justme1968 | |ModOwner=justme1968 | ||
}} | }} | ||
'''alexa-fhem''' ist eine in JavaScript geschriebene und auf NodeJS basierende Software, welche es ermöglicht, der digitalen Amazon Assistentin Alexa zusätzliche Skills für die Heimautomatisierung via FHEM beizubringen. Eine erste funktionierende Version wurde von [https://forum.fhem.de/index.php?action=profile;u=430 justme1968] im {{Link2Forum|Topic=60244|LinkText=Forum}} veröffentlicht. | |||
Das ist eine erste Version der Dokumentation zur Installation und Einrichtung, eine Erweiterung wird sicherlich in nächster Zeit noch folgen. | |||
==Einführung== | ==Einführung== | ||
===Glossar=== | ===Glossar=== | ||
{{Randnotiz|RNTyp=r|RNText=Für die Nutzung der Amazon AWS-Dienste müssen zwingend die Daten einer Kreditkarte angegeben werden. Nach gegenwärtigem Kenntnisstand sollen jedoch keine Kosten für die Nutzung der im Rahmen dieses How To beschriebenen Dienste anfallen, sofern diese in einem Rahmen genutzt werden, der selbst eine intensive private Nutzung nicht überschreitet. Der Benutzer sei an dieser Stelle auf die von Amazon veröffentlichten Preislisten verwiesen. Die Autoren dieser Anleitung und der darin beschriebenen Module übernehmen keine Haftung für eventuelle Kosten, die aus der Nutzung der AWS entstehen. }} | |||
*Echo bzw. Echo Dot (im Folgenden maskulin bezeichnet) sind die derzeit verfügbaren Geräte des Alexa-Systems '''BILDER EINSTELLEN - Achtung Urheberrecht''' | *Echo bzw. Echo Dot (im Folgenden maskulin bezeichnet) sind die derzeit verfügbaren Geräte des Alexa-Systems '''BILDER EINSTELLEN - Achtung Urheberrecht''' | ||
*AVS ist der Amazon Voice Service, d.h. die Spracherkennungskomponente des Systems. | *AVS ist der Amazon Voice Service, d.h. die Spracherkennungskomponente des Systems. | ||
*AWS sind die Amazon Web Services, also per URL erreichbare Dienste zur Ausführung von Berechnungen etc. Im Rahmen von Alexa-Fhem wird bei AWS eine eigene JavaScript-Funktion hinterlegt, die zur Kommunikation mit dem FHEM-Server dient. Im Jargon von Amazon ist dies eine so genannte Lambda-Funktion '''WARUM ? Nachlesen bei Amazon'''. | *AWS sind die Amazon Web Services, also per URL erreichbare Dienste zur Ausführung von Berechnungen etc. Im Rahmen von Alexa-Fhem wird bei AWS eine eigene JavaScript-Funktion hinterlegt, die zur Kommunikation mit dem FHEM-Server dient. Im Jargon von Amazon ist dies eine so genannte Lambda-Funktion '''WARUM ? Nachlesen bei Amazon'''. | ||
*Card bezeichnet einen Eintrag in der Alexa-App, der die erkannte Sprachnachricht sowie | *Card bezeichnet einen Eintrag in der Alexa-App, der die erkannte Sprachnachricht, sowie weitergehende Informationen über die Reaktion von Alexa enthält und Rückmeldung an Amazon erlaubt. | ||
*Skill (engl. für | *Skill (engl. für Fertigkeit, Können) ist die Bezeichnung für eine per Spracherkennung zu bedienende Funktionalität des Alexa-Systems, z.B. zur Nachrichtenansage, Wettervorhersage oder zur Steuerung von FHEM | ||
===Arbeitsweise und Datenfluss=== | ===Arbeitsweise und Datenfluss=== | ||
[[Datei:2gpXyLN.jpg|200px|thumb|right|Grafische Darstellung der beteiligten Komponenten]] | [[Datei:2gpXyLN.jpg|200px|thumb|right|Grafische Darstellung der beteiligten Komponenten]] | ||
Echo | Echo → AVS → AWS Lambda → alexa-fhem → AWS Lambda → AVS → Echo | ||
*Der Echo (oder ein anderes Alexa/AVS fähiges Gerät) nimmt Audiodaten auf und schickt diese an AVS (Amazon Voice Service) zur Erkennung | *Der Echo (oder ein anderes Alexa/AVS fähiges Gerät) nimmt Audiodaten auf und schickt diese an AVS (Amazon Voice Service) zur Erkennung | ||
| Zeile 41: | Zeile 45: | ||
=== Abgrenzung des '''Alexa Smart Home Skills''' und des '''Alexa Custom Skills''' === | === Abgrenzung des '''Alexa Smart Home Skills''' und des '''Alexa Custom Skills''' === | ||
Der [[Alexa-Fhem#Smart_Home|Alexa Smart Home Skill]] ist ein Amazon-Alexa-Standard-Skill, der | Der [[Alexa-Fhem#Smart_Home|Alexa Smart Home Skill]] ist ein Amazon-Alexa-Standard-Skill, der nur Basisfunktionalitäten bereitstellt. Zu diesen gehört im Wesentlichen die Funktionalität, durch Alexa-FHEM bereitgestellte Devices im Alexa-Account des Benutzers anzulegen. Der Alexa Smart Home Skill reagiert auf gesprochene Interaktion in einem beschränkten Umfang. Beispielsweise genügt ein "Alexa, schalte die Wohnzimmerlampe an" um eine Interaktion zwischen Alexa Smart Home Skill und FHEM-Alexa auszulösen. Nach erfolgreicher Einrichtung wird dieser Skill in der Alexa-App bzw. im Web in der Rubrik "Smart Home" als Skill angezeigt. | ||
Der [[Alexa-Fhem#Custom|Alexa Custom Skill]] ist | Der [[Alexa-Fhem#Custom|Alexa Custom Skill]] ist ein individuell entwickelter Skill, so wie die meisten anderen Skills auch. Er wird daher auch nicht in der Alexa-App unter der Rubrik "Smart Home" angezeigt. Gesprochene Interaktion mit diesem Skill erfolgt dadurch, dass entweder der Skill explizit gestartet wird (z.B. "Alexa, starte [Name des Skills]") oder direkt angesprochen wird (z.B. "Alexa, frage [Name des Skills] wie ist der Status von [Device] "). Der Alexa Custom Skill befindet sich in Entwicklung und wird hinsichtlich seiner Funktionalitäten laufend weiterentwickelt. Die Einrichtung dieses Skills ist grundsätzlich optional, jedoch können anspruchsvollere Steuerungsmöglichkeiten auf diese Weise verwirklicht werden. | ||
==Installation== | ==Installation== | ||
| Zeile 51: | Zeile 55: | ||
===node.js installieren=== | ===node.js installieren=== | ||
Zunächst wird das Betriebssystem (in diesem Falle Debian oder Ubuntu) auf den aktuellen Stand gebracht: | Zunächst wird das Betriebssystem (in diesem Falle Debian oder Ubuntu) auf den aktuellen Stand gebracht: | ||
< | <syntaxhighlight lang="bash" style="width:50%;"> | ||
sudo apt-get update | sudo apt-get update | ||
sudo apt-get upgrade | sudo apt-get upgrade | ||
sudo apt-get install build-essential libssl-dev</ | sudo apt-get install build-essential libssl-dev</syntaxhighlight> | ||
Nun muss | Nun muss Node.js installiert werden. Versuchen Sie dies erst mit | ||
< | <syntaxhighlight lang="bash" style="width:50%;"> | ||
curl -sL https://deb.nodesource.com/ | sudo apt-get install nodejs | ||
</syntaxhighlight> | |||
Überprüfen Sie dann die Version mit | |||
<syntaxhighlight lang="bash" style="width:50%;"> | |||
dpkg-query -W nodejs | |||
</syntaxhighlight> | |||
Sollte die Versionsnummer kleiner als 8.10 sein, müssen Sie einen Umweg gehen, dazu wird mit den folgenden Befehlen das Node Repository hinzugefügt und node.js (in der LTS Version) entsprechend installiert: | |||
<syntaxhighlight lang="bash" style="width:50%;"> | |||
curl -sL https://deb.nodesource.com/setup_8.x | sudo -E bash - | |||
sudo apt-get install -y nodejs | sudo apt-get install -y nodejs | ||
</ | </syntaxhighlight> | ||
===node.js updaten=== | |||
Um node.js aus einer vorherigen Installation zu updaten (Version 4 ist deprecated und in AWS Amazon nicht mehr unterstützt): | |||
<syntaxhighlight lang="bash" style="width:50%;"> | |||
# Zuerst alexa-fhem stoppen, dann | |||
sudo apt-get remove nodejs | |||
curl -sL https://deb.nodesource.com/setup_8.x | sudo -E bash - | |||
sudo apt-get install -y nodejs | |||
sudo npm install npm@latest -g | |||
#--> in Amazon Konsole NodeJs auf 8.1 umstellen (Funktion in AWS Konsole editieren, im Pulldown-Menü "Runtime" eine neuere Version auswählen, und speichern) | |||
#--> Raspi Reboot (vielleicht nicht nötig) | |||
</syntaxhighlight> | |||
=== Alexa-Fhem installieren === | === Alexa-Fhem installieren === | ||
'''Aus gegebenem Anlass: Dies ist weder eine Einführung in Linux, noch eine Anfängerdokumentation für FHEM.''' Also erst die Grundlagen lernen, und dann mit Alexa beginnen ! | '''Aus gegebenem Anlass: Dies ist weder eine Einführung in Linux, noch eine Anfängerdokumentation für FHEM.''' Also erst die Grundlagen lernen, und dann mit Alexa beginnen! | ||
Die aktuelle Version ist jeweils {{Link2Forum|Topic=81324|Message=733986|LinkText=hier}} zu finden. | |||
Wer bisher noch keinen Alexa-FHEM Skill angelegt hat, bitte {{Link2Forum|Topic=81324|Message=733986|LinkText=diesen Forumsbeitrag}} beachten! | |||
====Erstinstallation==== | ====Erstinstallation==== | ||
Hier wird die Erstinstallation von Alexa-Fhem beschrieben | Hier wird die Erstinstallation von Alexa-Fhem beschrieben. | ||
# Die tgz-Datei unter Linux im Hauptverzeichnis von FHEM (typischerweise <code>/opt/fhem</code>) entpacken (''nicht'' unter Windows, das zerstört die Rechteeinstellungen). | ===== Linux ===== | ||
# Das dabei entstandene Verzeichnis ''package'' in ''alexa-fhem'' umbenennen < | # Die tgz-Datei unter Linux im Hauptverzeichnis von FHEM (typischerweise <code>/opt/fhem</code>) entpacken (''nicht'' unter Windows, das zerstört die Rechteeinstellungen).<syntaxhighlight lang="bash" style="width:50%;">tar -xvzf dateiname.tgz</syntaxhighlight> | ||
# Durch < | # Das dabei entstandene Verzeichnis ''package'' in ''alexa-fhem'' umbenennen <syntaxhighlight lang="bash" style="width:50%;">mv package alexa-fhem</syntaxhighlight> | ||
# Mit < | # Durch <syntaxhighlight lang="bash" style="width:50%;">cd alexa-fhem</syntaxhighlight> in das Verzeichnis wechseln | ||
# SSL Zertifikat erzeugen durch Aufruf von < | # Mit <syntaxhighlight lang="bash" style="width:50%;">npm install</syntaxhighlight> alle Abhängigkeiten installieren (kein sudo!). | ||
{{Randnotiz|RNTyp=[g|Info]|RNText=createKey.sh erzeugt ein Zertifikat, das 365 Tage gültig ist. Dies muss deswegen jedes Jahr erneuert werden }} | |||
# SSL Zertifikat erzeugen durch Aufruf von <syntaxhighlight lang="bash" style="width:50%;">./createKey.sh</syntaxhighlight> (kein sudo!). Hierbei beachten, dass ein Kennwort vergeben werden muss, das mindestens aus 4 Zeichen besteht, dieses Kennwort bitte merken. | |||
# Das Verzeichnis ''.alexa'' anlegen, ''und zwar im Home-Verzeichnis desjenigen Benutzers, unter dem Alexa-Fhem laufen soll.'' Insbesondere ist zu beachten, dass dieser Nutzer u.U. im Startskript explizit gesetzt wird. Mit dem untenstehenden Skript ist das ''nicht'' der User fhem, sondern der User ''pi''. Das Symbol ''~/'' verweist auf das Home-Verzeichnis des Benutzers, der gerade die Installation vornimmt. | # Das Verzeichnis ''.alexa'' anlegen, ''und zwar im Home-Verzeichnis desjenigen Benutzers, unter dem Alexa-Fhem laufen soll.'' Insbesondere ist zu beachten, dass dieser Nutzer u.U. im Startskript explizit gesetzt wird. Mit dem untenstehenden Skript ist das ''nicht'' der User fhem, sondern der User ''pi''. Das Symbol ''~/'' verweist auf das Home-Verzeichnis des Benutzers, der gerade die Installation vornimmt. | ||
# Die Datei ''config-sample.json'' nach ''.alexa/config.json'' kopieren. Achtung: Installiert man alexa-fhem als root-user, zeigt das Symbol ''~/'' auf ''/root'' - und die Konfigurationsdatei wird ggf. bei einem manuellen Start von Alexa-Fhem nicht gefunden. | # Die Datei ''config-sample.json'' nach ''.alexa/config.json'' kopieren. Achtung: Installiert man alexa-fhem als root-user, zeigt das Symbol ''~/'' auf ''/root'' - und die Konfigurationsdatei wird ggf. bei einem manuellen Start von Alexa-Fhem nicht gefunden. | ||
# Achtung: Ggf. müssen auch die Dateien key.pem und cert.pem ins entsprechende Verzeichnis kopiert werden. | # Achtung: Ggf. müssen auch die Dateien key.pem und cert.pem ins entsprechende Verzeichnis kopiert werden. | ||
===== Windows ===== | |||
''Vor'' der Installation von Alexa-Fhem muss man folgende Anwendungen installieren: | |||
* Node.js (die aktuelle Version findet man unter https://nodejs.org/en/download/) | |||
* OpenSSL (http://slproweb.com/products/Win32OpenSSL.html oder https://www.heise.de/download/product/win32-openssl-47316/download) | |||
Erst dann fängt man mit Alexa-Fhem an. | |||
# Die tgz-Datei im Hauptverzeichnis von FHEM (z.B. <code>С:\Program Files (x86)\fhem</code>) entpacken. | |||
# Das dabei entstandene Verzeichnis ''package'' in ''alexa-fhem'' umbenennen | |||
# Windows-Shell (Kommandozeile, Eingabeaufforderung usw.) öffnen. "Start" -> "Ausführen" (oder [Windows-Taste]+[R]) -> cmd -> Ok. Durch <syntaxhighlight lang="bash" style="width:50%;">cd "<FHEM-Hauptverzeichis>\alexa-fhem"</syntaxhighlight> in das Verzeichnis wechseln. <br />Dabei ist natürlich das <FHEM-Hauptverzeichis> durch den entsprechenden Pfad aus dem Schritt 1 zu ersetzen. Im o.g. Beispiel wäre es <code>cd "С:\Program Files (x86)\fhem\alexa-fhem"</code> | |||
# Mit <syntaxhighlight lang="bash" style="width:50%;">npm install</syntaxhighlight> alle Abhängigkeiten installieren.<br /> Bei der Fehlermeldung wie "Der Befehl "npm" ist entweder falsch geschrieben oder konnte nicht gefunden werden." ist die Installation von Node.js zu überprüfen. | |||
# SSL Zertifikat erzeugen. Dafür muss man alle Befehle aus dem Skript ''createKey.sh'' nacheinander manuell ausführen. Hierbei beachten, dass ein Kennwort vergeben werden muss, das mindestens aus 4 Zeichen besteht, dieses Kennwort bitte merken. Der Windows-Welt unbekannter Befehl <code>mv</code> ist durch <code>move /y</code> zu ersetzen:<syntaxhighlight lang="bash" style="width:50%;">openssl req -x509 -newkey rsa:2048 -keyout key.pem -out cert.pem -days 365</syntaxhighlight><syntaxhighlight lang="bash" style="width:50%;">openssl rsa -in key.pem -out newkey.pem</syntaxhighlight><syntaxhighlight lang="bash" style="width:50%;">move /y newkey.pem key.pem</syntaxhighlight> Eventuelle Fehlermeldung "can't open config file: /usr/local/ssl/openssl.cnf" o.Ä. lässt sich durch Befehl <code>set OPENSSL_CONF=<OpenSSL-Verzeichnis>\bin\openssl.cfg</code> beheben, wobei <OpenSSL-Verzeichnis> durch den entsprechenden Installationspfad (typischerweise <code>c:\OpenSSL-Win32</code>) zu ersetzen ist. | |||
# Das Verzeichnis ''.alexa'' anlegen, ''und zwar im Benutzerverzeichnis desjenigen Benutzers, unter dem Alexa-Fhem laufen soll.'' In aktuellen Versionen von Windows (ab Windows 7 bzw. ab Windows Server 2008 R2) liegt das Verzeichnis unter <code>C:\Users\<Benutzername></code>, also z.B. für Benutzer "Administrator" - unter <code>C:\Users\Administrator</code>.<br />Falls Windows sich weigert das Verzichniss mit dem Punkt am Anfang zu erstellen, kann man das aus der Kommandozeile machen:<syntaxhighlight lang="bash" style="width:50%;">cd "C:\Users\<Benutzername>"</syntaxhighlight><syntaxhighlight lang="bash" style="width:50%;"> | |||
mkdir ".alexa"</syntaxhighlight> | |||
# Die Datei ''config-sample.json'' nach ''C:\Users\<Benutzername>\.alexa\config.json'' kopieren. | |||
# Achtung: Ggf. müssen auch die Dateien key.pem und cert.pem ins entsprechende Verzeichnis (<code>"<FHEM-Hauptverzeichis>\alexa-fhem\bin</code>) kopiert werden. | |||
====Update==== | ====Update==== | ||
Hier wir das Update auf eine neue Version von Alexa-Fhem beschrieben | Hier wir das Update auf eine neue Version von Alexa-Fhem beschrieben | ||
===== Linux ===== | |||
# Das Verzeichnis ''alexa-fhem'' im Hauptverzeichnis von FHEM (typischerweise <code>/opt/fhem</code>) umbenennen in ''alexa-fhem.old''. | # Das Verzeichnis ''alexa-fhem'' im Hauptverzeichnis von FHEM (typischerweise <code>/opt/fhem</code>) umbenennen in ''alexa-fhem.old''. | ||
# Die tgz-Datei der neuen Alexa-Fhem-Version unter Linux im Hauptverzeichnis von FHEM (typischerweise <code>/opt/fhem</code>) entpacken (''nicht'' unter Windows, das zerstört die Rechteeinstellungen). | # Die tgz-Datei der neuen Alexa-Fhem-Version unter Linux im Hauptverzeichnis von FHEM (typischerweise <code>/opt/fhem</code>) entpacken (''nicht'' unter Windows, das zerstört die Rechteeinstellungen). | ||
# Das dabei entstandene Verzeichnis ''package'' in ''alexa-fhem'' umbenennen, in das Verzeichnis wechseln | # Das dabei entstandene Verzeichnis ''package'' in ''alexa-fhem'' umbenennen, in das Verzeichnis wechseln | ||
# Mit < | # Mit <syntaxhighlight lang="bash" style="width:50%;">npm install</syntaxhighlight> alle Abhängigkeiten installieren (kein sudo!). | ||
# Die Zertifikatsdateien key.pem und cert.pem aus dem alten Verzeichnis ''alexa-fhem.old'' ins neue Verzeichnis ''alexa-fhem'' kopieren. | |||
Natürlich dann den Dienst neu starten, auch müssen selbstredend irgendwelche Modifikationen an der Datei server.js in der neuen Version nachgezogen werden. Wenn alles läuft, kann das alte Verzeichnis ''alexa-fhem.old'' gelöscht werden. | |||
===== Windows ===== | |||
# Das Verzeichnis ''alexa-fhem'' im Hauptverzeichnis von FHEM (z.B. <code>С:\Program Files (x86)\fhem</code>) umbenennen in ''alexa-fhem.old''. | |||
# Die tgz-Datei der neuen Alexa-Fhem-Version im Hauptverzeichnis von FHEM entpacken. | |||
# Das dabei entstandene Verzeichnis ''package'' in ''alexa-fhem'' umbenennen | |||
# Windows-Shell (Kommandozeile, Eingabeaufforderung usw.) öffnen. "Start" -> "Ausführen" (oder [Windows-Taste]+[R]) -> cmd -> Ok. Durch <syntaxhighlight lang="bash" style="width:50%;">cd "<FHEM-Hauptverzeichis>\alexa-fhem"</syntaxhighlight> in das Verzeichnis wechseln. <br />Dabei ist natürlich das <FHEM-Hauptverzeichis> durch den entsprechenden Pfad aus dem Schritt 1 zu ersetzen. Im o.g. Beispiel wäre es <code>cd "С:\Program Files (x86)\fhem\alexa-fhem"</code> | |||
# Mit <syntaxhighlight lang="bash" style="width:50%;">npm install</syntaxhighlight> alle Abhängigkeiten installieren. | |||
# Die Zertifikatsdateien key.pem und cert.pem aus dem alten Verzeichnis ''alexa-fhem.old'' ins neue Verzeichnis ''alexa-fhem'' kopieren. | # Die Zertifikatsdateien key.pem und cert.pem aus dem alten Verzeichnis ''alexa-fhem.old'' ins neue Verzeichnis ''alexa-fhem'' kopieren. | ||
Natürlich dann den Dienst neu starten, auch müssen selbstredend irgendwelche Modifikationen an der Datei server.js in der neuen Version nachgezogen werden. Wenn alles läuft, kann das alte Verzeichnis ''alexa-fhem.old'' gelöscht werden. | Natürlich dann den Dienst neu starten, auch müssen selbstredend irgendwelche Modifikationen an der Datei server.js in der neuen Version nachgezogen werden. Wenn alles läuft, kann das alte Verzeichnis ''alexa-fhem.old'' gelöscht werden. | ||
| Zeile 91: | Zeile 142: | ||
==== Alexa-Fhem konfigurieren ==== | ==== Alexa-Fhem konfigurieren ==== | ||
Der Inhalt der Datei ''~/.alexa/config.json'' muss an die eigene Umgebung angepasst werden. | Der Inhalt der Datei ''~/.alexa/config.json'' muss an die eigene Umgebung angepasst werden. | ||
# ''nat-pmp'' -> wenn nat-pmp verwendet werden soll: die ip des eigenen routers, | # ''nat-pmp'' -> wenn nat-pmp verwendet werden soll: die ip des eigenen routers, sonst die Zeile löschen! | ||
# ''nat-upnp'' -> wenn nat-upnp verwendet werden soll: ''true'', | # ''nat-upnp'' -> wenn nat-upnp verwendet werden soll: ''true'', sonst die Zeile löschen! | ||
# ''applicationId'' | # ''applicationId'' | ||
#:* Wenn man nur den SmartHome-Skill verwenden möchte, kann dieser Eintrag leer bleiben. | #:* Wenn man nur den SmartHome-Skill verwenden möchte, kann dieser Eintrag leer bleiben. | ||
| Zeile 99: | Zeile 150: | ||
# ''server'' -> IP-Adresse des eigenen FHEM-Servers | # ''server'' -> IP-Adresse des eigenen FHEM-Servers | ||
# ''port'' -> Portnummer des eigenen FHEM-Servers | # ''port'' -> Portnummer des eigenen FHEM-Servers | ||
Beispiel: | |||
Beispiel a) Offenes fhem - System ohne Absicherung: | |||
{ | |||
"alexa": { | |||
"name": "Alexa TEST", | |||
"keyFile": "./key.pem", | |||
"certFile": "./cert.pem", | |||
"applicationId": "amzn1.ask.skill.xxxxxxxxxxxxxxxxxxxxxxxxxxxx", | |||
"oauthClientID": "amzn1.application-oa2-client.xxxxxxxxxxxxxxxxxxxxxxxxxxxxxx" | |||
}, | |||
"connections": [ | |||
{ | |||
"name": "FHEM", | |||
"server": "192.168.0.xxx.xxx", | |||
"port": "8083", | |||
"filter": "room=AlexaRoom" | |||
} | |||
] | |||
} | |||
Beispiel b) Abgesichertes fhem - System mit TLS/SSL und HTTP Basic-Authentication: | |||
{ | { | ||
"alexa": { | "alexa": { | ||
| Zeile 112: | Zeile 185: | ||
"name": "FHEM", | "name": "FHEM", | ||
"server": "192.168.0.xxx.xxx", | "server": "192.168.0.xxx.xxx", | ||
"auth": {"user": "fhemuser", "pass": "fhempassword"}, | |||
"ssl": true, | |||
"port": "8083", | "port": "8083", | ||
"filter": "room=AlexaRoom" | "filter": "room=AlexaRoom" | ||
| Zeile 122: | Zeile 197: | ||
"oauthClientID": [ "amzn1.application-oa2-client.1" , "amzn1.application-oa2-client.1" ] | "oauthClientID": [ "amzn1.application-oa2-client.1" , "amzn1.application-oa2-client.1" ] | ||
Danach durch Aufruf von < | Danach durch Aufruf von <syntaxhighlight lang="bash" style="width:50%;">./bin/alexa</syntaxhighlight> den Dienst starten (kein sudo!) | ||
Unter Windows startet man den Alexa-Dienst durch <syntaxhighlight lang="bash" style="width:50%;">node alexa</syntaxhighlight> aus der <code>alex-fhem/bin</code> (also erst z.B. durch <code>cd "<FHEM-Hauptverzeichis>\alexa-fhem\bin"</code> ins richtige Verzeichnis kommen) | |||
Der Start des Alexa-Dienstes auf der Console ist immer dann zu empfehlen, wenn man auf die Ausgaben des Dienstes angewiesen ist und beispielsweise sehen möchte, welche Devices durch den Dienst bereitgestellt werden oder ob Fehler auftreten. Beendet man die Console-Session wird auch der Dienst wieder beendet. Insofern ist die vorgenannte Vorgehensweise nur für ein Debugging zu empfehlen und nicht im Regelbetrieb. Nachfolgend ist beschrieben, wie man den Alexa-Dienst aus FHEM heraus starten / stoppen und neu starten kann. | Der Start des Alexa-Dienstes auf der Console ist immer dann zu empfehlen, wenn man auf die Ausgaben des Dienstes angewiesen ist und beispielsweise sehen möchte, welche Devices durch den Dienst bereitgestellt werden oder ob Fehler auftreten. Beendet man die Console-Session wird auch der Dienst wieder beendet. Insofern ist die vorgenannte Vorgehensweise nur für ein Debugging zu empfehlen und nicht im Regelbetrieb. Nachfolgend ist beschrieben, wie man den Alexa-Dienst aus FHEM heraus starten / stoppen und neu starten kann. | ||
==== Alexa-Fhem aus FHEM heraus starten ==== | ==== Alexa-Fhem aus FHEM heraus starten ==== | ||
Zunächst das Start-up-Skript aus diesem Post herunterladen | Hierbei muss man zunächst herausfinden, welche der folgenden Startvarianten sein LINUX - OS zum Einsatz kommen: | ||
initd.d oder systemd. | |||
Auf keinen Fall darf man "sicherheitshalber" beide Varianten installieren, dies zu Fehler(-meldungen) führt. | |||
===== Vorgehen bei Linux-Versionen mit init.d ===== | |||
Diese Variante kommt unter anderem auf dem Raspberry Pi mit dem OS-Varianten "Wheezy" zum Einsatz | |||
Zunächst das Start-up-Skript aus diesem Post herunterladen {{Link2Forum|Topic=60244|Message=517271|LinkText=https://forum.fhem.de/index.php/topic,60244.msg517271.html#msg517271}} und unter /etc/init.d/alexa speichern. | |||
Das Script geht davon aus, das | Das Script geht davon aus, das das alexa-fhem Skript unter /opt/fhem/alexa-fhem liegt, und die Logfiles später unter /opt/fhem/log. Sollte das nicht der Fall sein, muss das Skript angepasst werden. | ||
Nun folgende Kommandos ausführen: | Nun folgende Kommandos ausführen: | ||
< | <syntaxhighlight lang="bash" style="width:50%;">sudo chmod 755 /etc/init.d/alexa | ||
sudo update-rc.d alexa defaults</ | sudo update-rc.d alexa defaults</syntaxhighlight> | ||
In der Datei <code>/etc/sudoers</code> den User fhem für die Nutzung von sudo zulassen (<code>sudo nano /etc/sudoers</code>), z.B. durch Anfügen der nachfolgenden Zeile: | In der Datei <code>/etc/sudoers</code> den User fhem für die Nutzung von sudo zulassen (<code>sudo nano /etc/sudoers</code>), z.B. durch Anfügen der nachfolgenden Zeile: | ||
| Zeile 139: | Zeile 225: | ||
Nun folgende Devices anlegen (ggf. einem Raum zuordnen, z.B. AlexaControl): | Nun folgende Devices anlegen (ggf. einem Raum zuordnen, z.B. AlexaControl): | ||
< | <syntaxhighlight lang="bash" style="width:75%;">define FHEM.Alexa.Status dummy | ||
define FHEM.Alexa dummy | define FHEM.Alexa dummy | ||
| Zeile 152: | Zeile 238: | ||
(set FHEM.Alexa on, {system ("sudo /etc/init.d/alexa restart > /dev/null 2>&1 &")}) | (set FHEM.Alexa on, {system ("sudo /etc/init.d/alexa restart > /dev/null 2>&1 &")}) | ||
DOELSEIF ([FHEM.Alexa] eq "status") | DOELSEIF ([FHEM.Alexa] eq "status") | ||
(set FHEM.Alexa on, {system ("sudo /etc/init.d/alexa status > /dev/null 2>&1 &")})</ | (set FHEM.Alexa on, {system ("sudo /etc/init.d/alexa status > /dev/null 2>&1 &")})</syntaxhighlight> | ||
===== Vorgehen bei Linux-Versionen mit systemd ===== | |||
Diese Variante kommt unter anderem auf dem Raspberry Pi ab/seit der OS-Variante "Jessie" zum Einsatz | |||
Bei systemd Systemen funktioniert das obengenannte vorgehen leider nicht, man kann das gleiche aber mit dem Modul | |||
[https://forum.fhem.de/index.php/topic,79952.0.html 98_serviced.pm - systemd und initd Dienste steuern] umsetzen. | |||
Wichtig ist das der User unter dem alexa ausgeführt wird ohne Passwort abfrage sudo ausführen darf, dazu muss er in der <code>/etc/sudoers</code> eingetragen werden, z.b. so <code>fhem ALL=(ALL) NOPASSWD: ALL</code> | |||
Sollte es dann nicht funktionieren kann das an einem Gruppen eintrag unterhalb der User definition in der <code>/etc/sudoers</code>, in diesem Fall den user am ende der <code>/etc/sudoers</code> eintragen, dann sollte es funktionieren | |||
==== Alexa-Fhem als Service (systemd) installieren ==== | |||
Auf neueren Installationen (z.B. RPi Jessie) wird init.d durch systemd ersetzt. Folgend die Anleitung um alexa-fhem als Service zu installieren auf einem Raspberry Pi mit Jessie. | |||
Zunächst einen neuen Benutzer anlegen unter dem alexa-fhem laufen soll, falls man nicht möchtet dass alexa-fhem z.B. mit dem fhem User ausgeführt wird: | |||
<code style="width:75%;" lang="bash"> | |||
sudo useradd -M --system alexa | |||
</code> | |||
Eigentlich braucht der Benutzer keine Gruppen, aber man kann den Benutzer auch der Gruppe <code>dialout</code> hinzufügen (<code>sudo usermod -a -G dialout alexa</code>) | |||
Datei "alexa.service" unter <code>/etc/systemd/system</code> anlegen: | |||
[Unit] | |||
Description=Node.js Alexa Server | |||
After=syslog.target network-online.target | |||
[Service] | |||
Type=simple | |||
User=alexa | |||
WorkingDirectory=/opt/fhem/alexa-fhem | |||
ExecStart=/opt/fhem/alexa-fhem/bin/alexa -U /home/alexa/.alexa | |||
Restart=on-failure | |||
RestartSec=10 | |||
KillMode=process | |||
[Install] | |||
WantedBy=multi-user.target | |||
Den Pfad <code>/home/alexa/.alexa</code> an die Systemgegebenheiten anpassen. Letztendlich kann die config.json irgendwo liegen, hauptsache alexa-fhem weiß wo. | |||
Im WorkingDirectory wird der alexa Dienst die Zertifikate suchen. | |||
Achtung: Natürlich muss der Benutzer auch Zugriff sowohl auf das Verzeichnis mit der config als auch das alexa-fhem Verzeichnis und das WorkingDirectory haben. | |||
Um den Service zu aktiveren und zu starten helfen folgende Befehle: | |||
sudo systemctl daemon-reload | |||
sudo systemctl enable alexa | |||
sudo systemctl start alexa | |||
Status abfragen mit | |||
sudo systemctl status alexa | |||
Sollte sich der Service nicht starten lassen und endet die Ausgabe ähnlich wie hier: | |||
<code>Feb 02 09:47:25 inet alexa[2738]: STDIN EOF</code> | |||
kann eine Anpassung der ExecStart Zeile aus der alexa.service Datei helfen: | |||
ExecStart=/opt/fhem/alexa-fhem/bin/alexa --dockerDetached -U /home/alexa/.alexa | |||
Log einsehen? | |||
sudo journalctl -u alexa | |||
(mit <code>-f</code> kann man den follow Modus aktivieren, wie <code>tail -f</code>). | |||
Bei einen reboot startet alexa-fhem jetzt automatisch. | |||
==== Alexa-Fhem testen ==== | ==== Alexa-Fhem testen ==== | ||
| Zeile 160: | Zeile 308: | ||
=== Alexa Device anlegen === | === Alexa Device anlegen === | ||
Das Modul 39_alexa.pm stellt innerhalb von FHEM verschiedene Attribute z.B. alexaName oder alexaRoom zur Verfügung. Manche dieser Attribute (wie z.b. alexaName) werden in beiden Skills verwendet, andere werden ausschließlich bei einer Nutzung des Alexa Custom Skill verwendet. | Das Modul 39_alexa.pm stellt innerhalb von FHEM verschiedene Attribute z.B. alexaName oder alexaRoom zur Verfügung. Manche dieser Attribute (wie z.b. alexaName) werden in beiden Skills verwendet, andere werden ausschließlich bei einer Nutzung des Alexa Custom Skill verwendet. | ||
Die Einrichtung des Alexa Device geschieht durch die nachfolgende Definition: | Die Einrichtung des Alexa Device geschieht durch die nachfolgende Definition: | ||
< | <syntaxhighlight lang="bash" style="width:70%;">define MyAlexa alexa</syntaxhighlight> | ||
<hr> | <hr /> | ||
=== Alexa Skills === | === Alexa Skills === | ||
Für folgende Schritte muss man unter der Adresse http://developer.amazon.com angemeldet sein | Für folgende Schritte muss man unter der Adresse http://developer.amazon.com angemeldet sein | ||
# Anmeldung auswählen<br />[[Datei:Developer. | # Anmeldung auswählen<br />[[Datei:Amazon Developer.jpg||200px]] | ||
# Anmeldedaten eingeben<br />[[Datei: | # Anmeldedaten eingeben<br />[[Datei:LogIn.jpg||200px]] | ||
==== Security Profile anlegen ==== | ==== Security Profile anlegen ==== | ||
Die Erzeugung eines Sicherheitsprofils muss nur einmal erfolgen, es wird dann für alle weiteren Skills verwendet. | Die Erzeugung eines Sicherheitsprofils muss nur einmal erfolgen, es wird dann für alle weiteren Skills verwendet. | ||
# Nach der Anmeldung Auswahl von ''APPS & SERVICES''<br />[[Datei: | # Nach der Anmeldung Auswahl von ''APPS & SERVICES''<br />[[Datei:Apps1.jpg|200px]] | ||
# Anschließend auswählen ''Security Profiles''<br />[[Datei: | # Anschließend auswählen ''Security Profiles''<br />[[Datei:Security.jpg|200px]] | ||
# Auswählen ''Create a New Security Profile'' aus<br />[[Datei: | # Auswählen ''Create a New Security Profile'' aus<br />[[Datei:Newsecurity.jpg|200px]] | ||
# Dann einen Namen und eine Beschreibung für das Profil eingeben und mit ''Save'' bestätigen<br />[[Datei: | # Dann einen Namen und eine Beschreibung für das Profil eingeben und mit ''Save'' bestätigen<br />[[Datei:SecurityName.jpg|200px]] | ||
# Anschließend den die Daten unter ''Gneral'' merken oder Kopieren <br />[[Datei:SecurityGenerl.jpg|200px]] | |||
# Im Anschluß daran auf ''Web Settings'' klicken und dort auf ''Edit'' <br />[[Datei:WebSettings.jpg|200px]] | |||
# Und nun die im Bild gezeigten Daten eintragen <br />[[Datei:WebSettingsDaten.jpg|200px]] | |||
## https://layla.amazon.co.uk/api/skill/link/xxx | |||
## https://pitangui.amazon.com/api/skill/link/xxx | |||
## https://layla.amazon.com/api/skill/link/xxx | |||
# Das xxx muss hierbei durch den Wert ersetzt werden, der in den beiden Abschnitten SmartHome Skill anlegen bzw. Custom Skill anlegen jeweils unter Punkt 4 (Seite Configuration) bei Redirect Urls am Ende der URLs angezeigt wird | |||
# Im anschluß daran oben auf ''Login with Amazon'' <br />[[Datei:LoginwithAlexa.jpg|200px]] | |||
===== Login with Amazon ===== | ===== Login with Amazon ===== | ||
{{Randnotiz|RNTyp=[g|Info]|RNText=Hier wird beschrieben, wo ''Client Id'' und ''Client Secret'' zu finden sind}} | {{Randnotiz|RNTyp=[g|Info]|RNText=Hier wird beschrieben, wo ''Client Id'' und ''Client Secret'' zu finden sind}} | ||
# | # In der neu geladenen Seite im Dropdown Menü das vorher angelegte Profil unter ''Select a Security Profil'' auswählen und mit ''Confirm'' bestätigen<br />[[Datei:LoginwithAlexaSelect.jpg|200px]] | ||
# Im folgenden Fenster die Adresse https://www.amazon.com/gp/help/customer/display.html?nodeId=468496 eingeben und mit ''Save'' bestätigen. '''Todo Erklärungsbedarf: WARUM diese Adresse'''<br />[[Datei:Developer.amazon.com-12-login_with_amazon_-_enter_consent_screen_information.png|200px]] | |||
# Anschließend bei dem neu angelegten Eintrag auf der rechten Seite auf das Zahnrad klicken und ''Web Settings'' auswählen<br />[[Datei:Developer.amazon.com-13-login_with_amazon_-_web_settings.png|200px]] | |||
# Im folgenden Fenster die Adresse | |||
# Anschließend bei dem neu angelegten Eintrag auf der rechten Seite auf das Zahnrad klicken und ''Web Settings'' auswählen<br/>[[Datei:Developer.amazon.com-13-login_with_amazon_-_web_settings | |||
==== Skills bearbeiten ==== | ==== Skills bearbeiten (Gilt für den SmartHome wie auch den Customer Skill)==== | ||
# Im Menü den Punkt ''ALEXA'' auswählen | # Im Menü den Punkt ''ALEXA'' auswählen und anschließend im Dropdown Menü ''Alexa Skills Kit'' auswählen<br />[[Datei:AlexaSkill.jpg|200px]] | ||
===== SmartHome Skill anlegen ===== | ===== SmartHome Skill anlegen ===== | ||
# | # Rechts ''Create Skill'' auswählen<br />[[Datei:AlexaSkillCreate.jpg|200px]] | ||
# Auf der folgenden Seite eingeben und dann mit ''Next'' bestätigen: | # Auf der folgenden Seite die folgenden Daten eingeben und dann mit ''Next'' bestätigen: | ||
#:* ''Skill | #:* ''Skill Name'' -> beliebiger Name, z.B. "MySmartHome Basic") | ||
#:* '' | #:* ''Default Language'' -> ''German'' | ||
#:* '' | #:* ''Choose a model to add to your skill'' -> ''SmartHome '' anklicken | ||
# | #:* ''Anschließend rechts oben auf ''Create Skill'' <br />[[Datei:AlexaSkillCreateSmart.jpg|200px]]'' | ||
# Auf der Seite '' | # Nun auf die Seite https://signin.aws.amazon.com/ wechseln und dort einloggen <br />[[Datei:AWSAnmelden.jpg|200px]] | ||
#:* '' | # Nach dem Login links oben auf ''Services'' klicken und anschließend auf ''Lambda'' <br /> [[Datei:AWSLambda.jpg|200px]] | ||
#:* '' | # Auf der ''Lambda'' Seite "Funktion' auswählen links im Menü und dann rechts auf ''Funktion erstellen'' klicken <br /> [[Datei:LamdbaFunktion.jpg|200px]] | ||
#:* '' | # Auf der Seite ''Funktion erstellen'' dann auf ''Ohne Vorgabe erstellen' klicken'' | ||
# | #:* Unter ''Name'' einen Beliebigen Namen eingeben | ||
#:* '' | #:* Bei ''Laufzeit'' ''Nodejs 8.10'' auswählen | ||
#:* '' | #:* Unter ''Rolle'' ''Erstellen einer benutzerdefinierten Rolle'' auswählen, im anschluß daran sollte sich automatisch ein neues Fenster öffnen, in diesem alles unverändert lassen und auf ''Allow'' klicken wodurch sich das Fenster wieder schließen sollte<br /> [[Datei:IAM.jpg|200px]] | ||
#:* ''Authorization | #:*Jetzt noch rechts unten auf ''Funktion erstellen klicken''<br /> [[Datei:OhneVorgabe.jpg|200px]] | ||
#:* ''Access Token URI'' -> | |||
# | # Auf der jetzt geöffneten Seite rechts oben die ''arn'' Nummer aufschreiben/kopieren und links aus dem Menü ''Alexa Smart Home'' hinzufügen <br />[[Datei:Arn.jpg|200px]] | ||
#:* '' | # Unten auf der Seite unter ''Auslöser konfigurieren'' muss die Skill ID eingetragen werden, diese findet man im developer account unter dem Skill. <br /> [[Datei:Auslöser.jpg|200px]] | ||
#:* '' | # Anschließend noch rechts unten auf ''Hinzufügen'' klicken und danach rechts oben auf ''Speichern'' | ||
<br />[[Datei: | |||
# Nun auf ''Test'' (Bezeichnung im Screenshot) klicken und unten auf der Seite unter ''Funktionscode'' den vorhanden Code löschen und den Code aus der ''Lambda.js'' welche sich in dem ''alexa-fhem-0.4.4'' Paket befindet einfügen <br /> [[Datei:Arn2.jpg|200px]] | |||
<br /> [[Datei:Code.jpg|200px]] | |||
# Im Code müsst ihr den ''Hostname'' anpassen, also eure DynDns z.b. einfügen, anschließen rechts oben wieder auf ''Speichern'' | |||
# Nun wieder zurück in den Alexa developer Account und hier folgende Daten eintragen | |||
{{Randnotiz|RNTyp=r|RNText=Es funktioniert nur noch die v3 api (v2 ist deprecated). Die Version hierfür gibt es im {{Link2Forum|Topic=81324|LinkText=Forum}}. bitte die hinweise dort lesen und beachten.}} | |||
#:* ''Payload Version'' -> ''v3(preferred)'' auswählen <br /> | |||
#:* ''Default endpoint'' -> Hier die ''arn'' Nummer von oben eintragen/einfügen | |||
#:* Dann den Haken setzen bei ''Europe, India'' und nochmals die ''arn'' eintragen und anschließend rechts oben auf ''Save'' | |||
# Links im Menü ''Account Linking'' auswählen und dort folgende Daten eintragen | |||
#:* ''Authorization URI'' -> ''https://www.amazon.com/ap/oa'' | |||
#:* ''Access Token URI'' -> ''https://api.amazon.com/auth/o2/token'' | |||
#:* ''Client ID'' -> ''Eure Client ID, fängt mit amzn......an'', zu finden unter ''https://developer.amazon.com'' -> '' Apps & Services'' -> ''Security Profiles'' -> Profil auswählen -> ''Web Settings'' | |||
#.* ''Client Secret'' -> ''Euer Client Secret'', siehe ''Client ID'' | |||
#:* ''Scope'' -> ''Add Scope'' auswählen und ''profile:user_id'' (wörtlich 1:1 eintragen) eintragen | |||
#:* ''Redirect URLs'' -> Diese 3 Adressen merken/kopieren | |||
# Alles andere auf dieser seite kann gleich bleiben, jetzt noch rechts oben wieder auf ''Save'' klicken <br /> [[Datei:Account.jpg|200px]] | |||
# Anschließend wieder zurück zum ''Amazon developer Account'' https://developer.amazon.com , dort wieder das ''Security Profile'' aufrufen und die drei Links unter ''Allowed Return URLs'' (wo eingangs am Schluss 3 XXX gesetzt wurden) mit den Links von Oben ''Redirect URLs'' ersetzen | |||
# Nun geht es weiter in der ''Amazon Alexa developer Konsole'' https://developer.amazon.com/alexa/console/ask wo oben auf ''Distribution'' geklickt werden muss. | |||
# Hier sind alle angaben Freiwillig bzw. können Frei gewählt werden bis auf die ''Privacy Policy URL'' , diese muss eingetragen werden, anschließend links unten auf ''Save and continue''<br />[[Datei:German.jpg|200px]] | |||
# Auf der kommenden Seite ''Privacy & Compliance'' entsprechend anklicken und wieder unter auf ''Save and continue'' | |||
# Unter ''Availability'' alles so lassen und wieder auf ''Save and continue'' | |||
# Nun den Alexa Service auf dem Fhem Rechner neustarten, den Skill in der Alexa App aktivieren und nach geräten suchen lassen | |||
===== Custom Skill anlegen ===== | ===== Custom Skill anlegen ===== | ||
<ol> | |||
<li> Oben rechts ''Add a New Skill'' auswählen<br />[[Datei:Developer.amazon.com-18-alexa_-_alex_skills_kit_-_add_a_new_skill.png|200px]]</li> | |||
<li> Auf der folgenden Seite (''Skill Information'') die nachstehenden Daten eingeben und dann mit ''Next'' bestätigen: | |||
<ul> | |||
<li> ''Skill Type'' -> ''Custom Interaction Model'' </li> | |||
<li> ''Language'' -> ''German''</li> | |||
<li> ''Name'' -> beliebiger Name, z.B. "MySmartHome Advanced". Dieser wird in der Alexa App unter "Meine Skills" angezeigt.</li> | |||
<li> ''Invocation Name'' -> Aufruf des Skills, unter dem dieser später gestartet wird. Z.B. "Alexa, starte James"<br />[[Datei:CustomSkill_2.PNG|400px]]</li> | |||
</ul></li> | |||
<li>Auf der Seite ''Interaction Model'' folgende Eingaben tätigen und mit ''Next'' abschließen | |||
<ul> | |||
<li>In einem separaten Browserfenster FHEM aufrufen, und für das bereits definierte Alexa-Gerät das Kommando <code>get MyAlexa interactionModel</code> aufrufen. Es erscheint ein Popup-Fenster mit ziemlich vielen Zeilen. | |||
<li>In die Box ''Intent Schema'' kopiert man den ersten Teil dieser FHEM-Ausgabe hinein, also:<br /><blockquote> | |||
{ | { | ||
"intents" : [ | "intents" : [ | ||
| Zeile 234: | Zeile 409: | ||
] | ] | ||
} | } | ||
</blockquote></li> | |||
<li>Nun die ''Custom Slot Types'' einrichten. Dazu muss aus dem zweiten Teil der FHEM-Ausgabe jeweils der Slot-Type (z.B. <code>FHEM_article</code>) in das Feld ''TYPE'' eingetragen werden, das nach dem Anklicken von ''Add Slot Type'' erscheint. In das darunter liegende größere Textfeld kommen die möglichen Werte für diesen Slot, so wie sie aus der FHEM-Ausgabe abzulesen sind. Dann mit ''Save'' sichern. Als Custom Slot Type erscheint dann für diesen Beispiel-Slot | |||
FHEM_article der | die | das | den | FHEM_article der | die | das | den | ||
d.h., die Zeilenumbrüche bei den möglichen Werten werden als "|" dargestellt. | d.h., die Zeilenumbrüche bei den möglichen Werten werden als "|" dargestellt.</li> | ||
<li>Hier muss nun ein Bruch im Arbeitsfluss durchgeführt werden, denn bei der Erstellung des Custom Skills kommt es auf die Reihenfolge der Einträge an. Deshalb zunächst diese FHEM-Ausgabe schließen, und für dasselbe FHEM-Device <code>get MyAlexa customSlotTypes</code> ausführen. Auch diese Ausgabe wird, wie oben beschriebeen, in Custom Slot Types eingetragen (erst der TYPE, dann die möglichen Werte) | |||
<li>Anschließend erneut die FHEM-Ausgabe schließen und erneut für das bereits definierte Alexa-Gerät das Kommando <code>get MyAlexa interactionModel</code> aufrufen. | |||
<li>Unter ''Sample Utterances'' nun den Text aus dem dritten Teil dieser FHEM-Ausgabe hineinkopieren<br />[[Datei:CustomSkill_5.PNG|400px]]</li> | |||
</ul></li> | |||
<li>Auf der Seite ''Configuration'' Folgendes eingeben und mit ''Next'' bestätigen: | |||
<ul> | |||
<li>''Service Endpoint Type'' -> ''AWS Lambda'' auswählen</li> | |||
<li>''Geographical Region'' -> ''Europe'' auswählen und im Textfeld den Wert aus Abschnitt [[#AWS_Lambda_Funktion_anlegen | AWS Lambda Funktion anlegen]] (Punkt 12) eintragen. </li> | |||
<li>''Do you allow users to create an account or link to an existing account with you?'' -> ''Yes''</li> | |||
<li>''Authorization URL'' -> <code>https://www.amazon.com/ap/oa</code></li> | |||
<li>''Client ID'' -> ''Client ID'' aus Abschnitt [[#Login_with_Amazon | Login with Amazon]], Punkt 1</li> | |||
<li>''Scope'' -> '''<code>profile:user_id</code>''' (wörtlich 1:1 eintragen)</li> | |||
<li>''Redirect URLs'' - sollten vorbelegt sein</li> | |||
<li>''Authorization Grant Type'' -> ''Auth Code Grant'' auswählen</li> | |||
<li>''Access Token URI'' -> <code>https://api.amazon.com/auth/o2/token</code></li> | |||
<li>''Client Secret'' -> ''Client Secret'' aus Abschnitt [[#Login_with_Amazon | Login with Amazon]], Punkt 1</li> | |||
<li>''Client Authentication Scheme'' -> ''HTTP Basic''</li> | |||
<li>''Privacy Policy URL'' -> <code>https://www.amazon.com/gp/help/customer/display.html?nodeId=468496</code></li> | |||
</ul> | |||
Beim Sichern dieser Seite mit ''Next'' kann es zu einer Fehlermeldung kommen, wenn man seine Skill-Definitionen mit dem einfachen SmartHome-Skill begonnen hat. Deshalb muss noch der entsprechende Trigger für die [[#AWS_Lambda-Funktion | AWS Lambda Funktion]] nachgetragen werden, dies wird in Abschnitt [[#Trigger_f.C3.BCr_Custom_Skill_hinzuf.C3.BCgen | Trigger für Custom Skill hinzufügen]] beschrieben. | Beim Sichern dieser Seite mit ''Next'' kann es zu einer Fehlermeldung kommen, wenn man seine Skill-Definitionen mit dem einfachen SmartHome-Skill begonnen hat. Deshalb muss noch der entsprechende Trigger für die [[#AWS_Lambda-Funktion | AWS Lambda Funktion]] nachgetragen werden, dies wird in Abschnitt [[#Trigger_f.C3.BCr_Custom_Skill_hinzuf.C3.BCgen | Trigger für Custom Skill hinzufügen]] beschrieben. | ||
<br />[[Datei:CustomSkill_6.PNG|400px]] [[Datei:CustomSkill_7.PNG|400px]]< | <br />[[Datei:CustomSkill_6.PNG|400px]] [[Datei:CustomSkill_7.PNG|400px]]</li> | ||
==== Testen ==== | ==== Testen ==== | ||
| Zeile 263: | Zeile 442: | ||
"Alexa, sage <Custom Skill Invocation Name>: Stelle Weckzeit auf Neunzehn Siebenundzwanzig Uhr" | "Alexa, sage <Custom Skill Invocation Name>: Stelle Weckzeit auf Neunzehn Siebenundzwanzig Uhr" | ||
"Alexa, frage <Custom Skill Invocation Name> nach dem Status von Weckzeit" | "Alexa, frage <Custom Skill Invocation Name> nach dem Status von Weckzeit" | ||
Dabei ist natürlich der ''Custom Skill Invocation Name'' durch den Wert zu ersetzen, den man im Abschnitt [[#Custom_Skill_anlegen | Custom Skill Anlegen]] unter Punkt 2 eingetragen hat. | Dabei ist natürlich der ''Custom Skill Invocation Name'' durch den Wert zu ersetzen, den man im Abschnitt [[#Custom_Skill_anlegen | Custom Skill Anlegen]] unter Punkt 2 eingetragen hat. | ||
| Zeile 273: | Zeile 453: | ||
# Die Id, die nun oben angezeigt wird, ist die gesuchte. Sie hat typischerweise das Format <code>amzn1.ask.skill.[Zahlen und Bindestriche]</code><br />[[Datei:Aws.amazon.com-06-configure_triggers2.png|200px]] | # Die Id, die nun oben angezeigt wird, ist die gesuchte. Sie hat typischerweise das Format <code>amzn1.ask.skill.[Zahlen und Bindestriche]</code><br />[[Datei:Aws.amazon.com-06-configure_triggers2.png|200px]] | ||
<hr> | <hr /> | ||
=== AWS Lambda Funktion === | === AWS Lambda Funktion === | ||
| Zeile 280: | Zeile 460: | ||
# Anmeldedaten eingeben<br />[[Datei:Aws.amazon.com-02-login.png|200px]] | # Anmeldedaten eingeben<br />[[Datei:Aws.amazon.com-02-login.png|200px]] | ||
# Den Punkt ''Lambda'' links auf der Startseite auswählen, bzw. im Menü ''Services'' unter ''Compute'' den Menüpunkt ''Lambda'' auswählen<br />[[Datei:Aws.amazon.com-03-lambda.png|200px]] | # Den Punkt ''Lambda'' links auf der Startseite auswählen, bzw. im Menü ''Services'' unter ''Compute'' den Menüpunkt ''Lambda'' auswählen<br />[[Datei:Aws.amazon.com-03-lambda.png|200px]] | ||
==== AWS Lambda Funktion anlegen ==== | |||
==== AWS Lambda Funktion anlegen ===={{Randnotiz|RNTyp=r|RNText=Die AWS Seiten sehen inzwischen etwas anders aus. Eine angepasste Beschreibung findet sich im {{Link2Forum|Topic=81790|Message=739211|LinkText=Forum}}. Bitte auch die Hinweise dort lesen.}} | |||
# Für eine erste Lambda-Funktion den Punkt ''Get Started Now'' auswählen<br />[[Datei:Aws.amazon.com-04-get_started_now.png|200px]] | # Für eine erste Lambda-Funktion den Punkt ''Get Started Now'' auswählen<br />[[Datei:Aws.amazon.com-04-get_started_now.png|200px]] | ||
# Den Blueprint ''Blank function'' auswählen<br />[[Datei:Aws.amazon.com-05-select_blueprint.png|200px]] | # Den Blueprint ''Blank function'' auswählen<br />[[Datei:Aws.amazon.com-05-select_blueprint.png|200px]] | ||
| Zeile 288: | Zeile 469: | ||
# Auf der Konfigurationsseite eingeben: | # Auf der Konfigurationsseite eingeben: | ||
## ''Name'' -> ''FHEM'' | ## ''Name'' -> ''FHEM'' | ||
## ''Runtime'' -> Node.js | ## ''Runtime'' -> Node.js 6.10 (oder 8.10). | ||
## ''Role'' -> ''Choose an existing role'' | ## ''Role'' -> ''Choose an existing role'' | ||
### Achtung: wenn es noch keine existing role gibt, zuerst ''Create a custom role'' -> in dem Popup dann ''lambda_basic_execution'' auswählen und auf ''Allow'' klicken sowie bei ''Existing role'' dann ''x'' wählen. | ### Achtung: wenn es noch keine existing role gibt, zuerst ''Create a custom role'' -> in dem Popup dann ''lambda_basic_execution'' auswählen und auf ''Allow'' klicken sowie bei ''Existing role'' dann ''x'' wählen. | ||
# Auf der Code-Seite | # Auf der Code-Seite ist im großen Textfeld dann der Code aus der Datei ''lambda.js'' im Paket [[#Alexa-Fhem_installieren | Alexa-Fhem]] vollständig einzufügen. Dabei muss der vorhandene Code im Texteil komplett gelöscht, der Teil aus der ''lamda.js'' eingefügt und noch der Hostname im Quellcode an den eigenen Hostnamen angepasst werden. | ||
# Anschließend alles mit ''Next'' bestätigen.<br />[[Datei:Aws.amazon.com-07-configure_function.png|200px]] | # Anschließend alles mit ''Next'' bestätigen.<br />[[Datei:Aws.amazon.com-07-configure_function.png|200px]] | ||
# Auf der Übersichtsseite dann ''Create function'' anklicken<br />[[Datei:Aws.amazon.com-08-review.png|200px]] | # Auf der Übersichtsseite dann ''Create function'' anklicken<br />[[Datei:Aws.amazon.com-08-review.png|200px]] | ||
| Zeile 298: | Zeile 479: | ||
Editiert man eine Lambda-Funktion, werden auf der Seite ''Triggers'' diejenigen Dienste angezeigt, die diese Funktion aufrufen. | Editiert man eine Lambda-Funktion, werden auf der Seite ''Triggers'' diejenigen Dienste angezeigt, die diese Funktion aufrufen. | ||
* Hier taucht der Trigger ''Alexa Smart Home'' zusammen mit der ''Application Id'' auf, der bei der Einrichtung des SmartHome-Skills eingetragen wurde. | * Hier taucht der Trigger ''Alexa Smart Home'' zusammen mit der ''Application Id'' auf, der bei der Einrichtung des SmartHome-Skills eingetragen wurde. | ||
* Zur Verbindung mit dem Custom Skill ist es nötig, einen zweiten Trigger hinzuzufügen. Durch Anklicken von ''Add Trigger'' wird eine Auswahlseite eingeblendet. Im neuen Fenster dann auf den gestrichelten Kasten klicken und ''Alexa Skills Kit' auswählen und mit ''Next'' bestätigen | * Zur Verbindung mit dem Custom Skill ist es nötig, einen zweiten Trigger hinzuzufügen. Durch Anklicken von ''Add Trigger'' wird eine Auswahlseite eingeblendet. Im neuen Fenster dann auf den gestrichelten Kasten klicken und ''Alexa Skills Kit' auswählen und mit ''Next'' bestätigen'' | ||
==== ARN der AWS Lambda Funktion bestimmen ==== | ==== ARN der AWS Lambda Funktion bestimmen ==== | ||
| Zeile 304: | Zeile 485: | ||
# Anschließend den Radiobutton der angelegten Funktion ''FHEM'' markieren und im Menü ''Action'' den Punkt ''Show ARN'' auswählen<br />[[Datei:Aws.amazon.com-10-1-show_arn.png|200px]] | # Anschließend den Radiobutton der angelegten Funktion ''FHEM'' markieren und im Menü ''Action'' den Punkt ''Show ARN'' auswählen<br />[[Datei:Aws.amazon.com-10-1-show_arn.png|200px]] | ||
# Es wird nun eine ARN Adresse angezeigt, die für den Abschnitt [[#SmartHome_Skill_anlegen| SmartHome Skill anlegen]] benötigt wird<br />[[Datei:Aws.amazon.com-10-2-arn.png|200px]] | # Es wird nun eine ARN Adresse angezeigt, die für den Abschnitt [[#SmartHome_Skill_anlegen| SmartHome Skill anlegen]] benötigt wird<br />[[Datei:Aws.amazon.com-10-2-arn.png|200px]] | ||
=== Absichern des Zugriffs === | |||
Natürlich muss der Zugriff auf den von Alexa-Fhem verwendeten Port (default: 3000, Bestandteil des Codes in der AWS Lambda-Funktion) durch die Firewall freigeschaltet werden (auf einer FritzBox unter "Portfreigaben"). | |||
==== Absicherung direkt in Alexa-FHEM ==== | |||
Die Kommunikation zwischen Amazon AWS und Alexa-FHEM ist auf die folgenden Arten gesichert: | |||
* Die Verbindung erfolgt per HTTPS | |||
* Es werden nur Verbindung angenommen auf denen ein gültiges Alexa-Event gesendet wird. | |||
* Es werden nur Verbindungen angenommen die ein gültiges und noch nicht abgelaufenes OAuth-Token enthalten. Jedes neue Token wird live bei Amazon auf Gültigkeit geprüft. | |||
* Es werden nur Verbindungen mit lokal konfigurierter Skill-ID angenommen. | |||
* Es ist nicht möglich von außen beliebige FHEM Kommandos zu senden. Die FHEM Kommandos werden nur lokal erzeugt. | |||
Wer möchte kann Alexa-FHEM natürlich noch weiter absichern. Es gilt aber, dass nicht jedes zusätzliche Glied in der Kette die Sicherheit sondern unter Umständen nur die Angriffsfläche erhöht. Ein falsch konfigurierter und nach aussen offener Apache (oder anderer ReverseProxy) ist unter Umständen ein größeres Risiko als Alexa-FHEM alleine. | |||
==== Absicherung per ReverseProxy ==== | |||
<s>Die Kommunikation zwischen Amazon und FHEM ist wegen der Verwendung von SSL schon verschlüsselt - prinzipiell kann aber jeder von außen mit Alexa-Fhem kommunizieren. Man sollte sich deshalb im Klaren darüber sein, dass dies eine Sicherheitslücke darstellt:</s> Jeder offene Port verleitet zu Angriffen, und mit zunehmender Verbreitung von Alexa steigt auch das Risiko. Es wird deshalb empfohlen, vor den eigentlichen Alexa-Server zur Absicherung einen Apache-Webserver als ReverseProxy zu setzen. Nicht nur ist der Apache eine hervorragend stabile und seit Jahrzehnten getestete Software, sondern die Konfiguration als ReverseProxy erlaubt auch, den Zugriff auf den Alexa-Fhem-Rechner auf die Amazon-Maschinen zu beschränken. | |||
'''Achtung: Dies ist keine allgemeine Anleitung in Sachen Computersicherheit.''' Im Folgenden gehen wir davon aus, dass | |||
* Grundbegriffe wie Firewall, IP-Ports, SSL und Dynamic DNS vertraut sind | |||
* Ein Apache Webserver (idealerweise auf einer zweiten Maschine) bereits installiert ist und die Konfiguration verstanden wurde (wenn nicht: Es gibt im Netz ''tausende'' von Anleitungen dafür...) | |||
* Ein Servername von einem DynDNS-Anbieter - sagen wir ''myhome.is-my-castle.com'' - bereits von ''außen'' auf unser SmartHome zeigt. | |||
* Alexa-Fhem in einer der oben beschriebenen Basiskonfigurationen läuft, d.h. der Zugriff auf <code>https://myhome.is-my-castle.com:3000</code> ergibt, wie im Punkt [[#Alexa-Fhem_testen|Alexa-Fhem testen]] beschrieben, eine Antwort des Node.js Servers. | |||
Als erster Schritt zur Absicherung muss das ReverseProxy Modul für den Apache installiert und mit <code>a2enmod</code> aktiviert werden, hierzu sei auf [https://www.digitalocean.com/community/tutorials/how-to-use-apache-http-server-as-reverse-proxy-using-mod_proxy-extension diese Anleitung] verwiesen. Der zweite Schritt besteht darin, den SSL-Zugriff durch ein Passwort abzusichern. Dazu wird auf dem Apache-Rechner das Programm | |||
htpasswd <passwdfile> <username> | |||
ausgeführt, das Programm fragt dann nach dem gewünschten Passwort. Wir nehmen im Folgenden an, dass das Passwortfile ''/etc/apache2/htpasswd'' ist, der gesetzte Username ''alexa'' lautet und das Passwort ''my_smarthome'' ist. | |||
Im dritten Schritt wird nun in das Apache-Konfigurationsfile die Weiterleitung auf den eigentlichen Alexa-Fhem-Rechner eingetragen. Dazu wählen wir, dass von außen der Standard-SSL-Port 443 benutzt werden soll, sowie als Verzeichnisname ''/alexa''. '''Achtung:''' Dieser Code soll '''nicht''' in die Default-Konfiguration des Apache-Webservers. Sondern in eine separate Datei (Dateiname z.B. "fhem"), die ins Unterverzeichnis /etc/apache2/conf.d gestellt wird. | |||
<VirtualHost *:443> | |||
ServerName myhome.is-my-castle.com | |||
SSLEngine on | |||
SSLProxyEngine on | |||
SSLProxyCheckPeerCN off | |||
SSLProxyCheckPeerName off | |||
SSLCertificateKeyFile /etc/apache2/mycert/server.key | |||
SSLCertificateFile /etc/apache2/mycert/server.crt | |||
<Location /alexa> | |||
AuthType Basic | |||
AuthName "Authentication Required" | |||
AuthUserFile "/etc/apache2/htpasswd" | |||
Require valid-user | |||
ProxyPass https://<hier IP-Adresse des Alexa-Fhem-Rechners>:3000/ | |||
ProxyPassReverse https://<hier IP-Adresse des Alexa-Fhem-Rechners>:3000/ | |||
Order deny,allow | |||
Allow from All | |||
</Location> | |||
(... Hier eventuell weitere Umleitungen) | |||
</VirtualHost> | |||
Nach einem Neustart des Apache-Servers, dem Schließen des Ports 3000 in der Firewall sowie dem Öffnen des Ports 443 ist der Alexa-Fhem-Rechner von außen nur noch erreichbar durch den Aufruf von <code>https://myhome.is-my-castle.com/alexa</code> und verlangt unmittelbar die Eingabe von Username und Passwort. | |||
Der vierte Schritt ist nun, den Code der AWS Lambda-Funktion an fünf Stellen zu verändern | |||
'''const PORT=443;''' | |||
const HOST='myhome.is-my-castle.com'; | |||
'''const PATH='/alexa';''' | |||
'''const AUTH='alexa:my_smarthome';''' | |||
// entry | |||
exports.handler = function(event, context, callback) { | |||
console.log(`EVENT: ${event}`); | |||
console.log(`CONTEXT: ${context}`); | |||
var post_data = JSON.stringify(event); | |||
var options = { | |||
hostname: HOST, | |||
port: PORT, | |||
//family: 6, | |||
'''path: PATH,''' | |||
method: 'POST', | |||
'''auth: AUTH,''' | |||
rejectUnauthorized: false, // accept self-signed | |||
(etc., Rest des Codes wie gehabt) | |||
Natürlich muss der Zugriff getestet werden. Bei Beachtung aller dieser Schritte werden alle un-autorisierten Zugriffe von außen abgewehrt. Eine noch weiter gehende Sicherung ist möglich, dazu kann in der Serverkonfiguration der Zugriff auf die Amazon-Domains beschränkt werden. Das ganze Alexa-System ist aber noch in konstanter Weiterentwicklung, diese Domain-Namen können sich also noch ändern. | |||
== Einrichtung in der Alexa App== | == Einrichtung in der Alexa App== | ||
| Zeile 344: | Zeile 603: | ||
* Für kompliziertere Aktionen, etwa das Übermitteln eines spezifischen Schaltbefehls an FHEM, ist die Einrichtung eines Dummies zu empfehlen. | * Für kompliziertere Aktionen, etwa das Übermitteln eines spezifischen Schaltbefehls an FHEM, ist die Einrichtung eines Dummies zu empfehlen. | ||
Ob Dummy oder nicht, wichtig sind die drei fett gedruckten Zeilen | Ob Dummy oder nicht, wichtig sind die drei fett gedruckten Zeilen | ||
define Alexa.Party dummy | |||
'''attr Alexa.Party alexaName party''' | define Alexa.Party dummy | ||
'''attr Alexa.Party alexaRoom alexaroom''' | |||
'''attr Alexa.Party alexaName party''' | |||
'''attr Alexa.Party alexaRoom alexaroom''' | |||
'''attr Alexa.Party genericDeviceType switch''' | '''attr Alexa.Party genericDeviceType switch''' | ||
attr Alexa.Party group AlexaGeräte | attr Alexa.Party group AlexaGeräte | ||
attr Alexa.Party room AlexaRoom | attr Alexa.Party room AlexaRoom | ||
attr Alexa.Party setList on off | |||
Selbstverständlich kann man diesen Dummy mit einem notify oder DOIF abfangen, um die gewünschte Schaltaktion auszuführen. | Selbstverständlich kann man diesen Dummy mit einem notify oder DOIF abfangen, um die gewünschte Schaltaktion auszuführen. | ||
| Zeile 359: | Zeile 622: | ||
=== Wecker === | === Wecker === | ||
Dieses Gerät kann man nur mit dem Custom Skill bedienen, es wird also '''nicht''' im Bereich Smart Home der Alexa App auftauchen. Wir richten einen Dummy ein, wichtig sind wieder die fett gedruckten Zeilen: | Dieses Gerät kann man nur mit dem Custom Skill bedienen, es wird also '''nicht''' im Bereich Smart Home der Alexa App auftauchen. Wir richten einen Dummy ein, wichtig sind wieder die fett gedruckten Zeilen: | ||
define Alexa.Weckzeit dummy | |||
'''attr Alexa.Weckzeit alexaName weckzeit''' | define Alexa.Weckzeit dummy | ||
'''attr Alexa.Weckzeit alexaRoom alexaroom''' | |||
'''attr Alexa.Weckzeit alexaName weckzeit''' | |||
'''attr Alexa.Weckzeit alexaRoom alexaroom''' | |||
attr Alexa.Weckzeit genericDeviceType clock | attr Alexa.Weckzeit genericDeviceType clock | ||
attr Alexa.Weckzeit group AlexaGeräte | attr Alexa.Weckzeit group AlexaGeräte | ||
| Zeile 367: | Zeile 633: | ||
attr Alexa.Weckzeit room AlexaRoom | attr Alexa.Weckzeit room AlexaRoom | ||
'''attr Alexa.Weckzeit setList Weckzeit:time''' | '''attr Alexa.Weckzeit setList Weckzeit:time''' | ||
Das Attribut ''genericDeviceTye'' ist nicht wichtig, weil es ein generisches Device dieser Art gar nicht gibt. Wichtig hingegen ist das Attribut ''homebridgeMapping'' | Das Attribut ''genericDeviceTye'' ist nicht wichtig, weil es ein generisches Device dieser Art gar nicht gibt. Wichtig hingegen ist das Attribut ''homebridgeMapping'' | ||
Für das Gerät ''MyAlexa'', das in Abschnitt definiert wurde, muss im Attribut ''alexaMapping'' auftauchen | Für das Gerät ''MyAlexa'', das in Abschnitt definiert wurde, muss im Attribut ''alexaMapping'' auftauchen | ||
Weckzeit=verb=stelle,valuePrefix=für;auf,values=AMAZON.TIME,valueSuffix=uhr | |||
Weckzeit=verb=stelle,valuePrefix=für;auf,values=AMAZON.TIME,valueSuffix=uhr | |||
Darüber hinaus muss der Alexa-Name ''weckzeit'' bei den FHEM_Devices auftauchen und die entsprechenden weiteren Slot Types und Example Utterances in der Konfiguration des Custom Skills vorhanden sein (siehe Abschnitt [[#Custom_Skill_anlegen | Custom Skill Anlegen]]). | Darüber hinaus muss der Alexa-Name ''weckzeit'' bei den FHEM_Devices auftauchen und die entsprechenden weiteren Slot Types und Example Utterances in der Konfiguration des Custom Skills vorhanden sein (siehe Abschnitt [[#Custom_Skill_anlegen | Custom Skill Anlegen]]). | ||
| Zeile 381: | Zeile 650: | ||
Zur weiteren Bearbeitung kann man jetzt mit einem DOIF Statusänderungen des Dummies abfangen und durch eine kleine Helperfunktion ins "echte" FHEM weiterleiten. | Zur weiteren Bearbeitung kann man jetzt mit einem DOIF Statusänderungen des Dummies abfangen und durch eine kleine Helperfunktion ins "echte" FHEM weiterleiten. | ||
define Alexa.Weckzeit.N DOIF (["Alexa.Weckzeit:.*"])({AlexaHelper("Alexa.Weckzeit","$EVENT")}) | |||
define Alexa.Weckzeit.N DOIF (["Alexa.Weckzeit:.*"])({AlexaHelper("Alexa.Weckzeit","$EVENT")}) | |||
Die Helperfunktion (z.B. in 99_myUtils.pm) stellt aus der übergebenen Zeit (immer im Format dd:mm) eine sprachkompatible Nachricht $nc und einen mit den FHEM-Zeitangaben kompatiblen String $nt zusammen und reicht beide an eine Routine ''changeWakeTime'' weiter (dokumentiert in den [https://www.dpunkt.de/buecher/12387/9783960090120-smarthome-hacks.html Smart Home Hacks]). | Die Helperfunktion (z.B. in 99_myUtils.pm) stellt aus der übergebenen Zeit (immer im Format dd:mm) eine sprachkompatible Nachricht $nc und einen mit den FHEM-Zeitangaben kompatiblen String $nt zusammen und reicht beide an eine Routine ''changeWakeTime'' weiter (dokumentiert in den [https://www.dpunkt.de/buecher/12387/9783960090120-smarthome-hacks.html Smart Home Hacks]). | ||
sub AlexaHelper($$){ | sub AlexaHelper($$){ | ||
| Zeile 400: | Zeile 671: | ||
} | } | ||
<hr> | <hr /> | ||
=== Lichtszene === | === Lichtszene === | ||
| Zeile 419: | Zeile 690: | ||
Im ersten Schritt wird ein Dummy für die Gesamtbeleuchtung eingerichtet: | Im ersten Schritt wird ein Dummy für die Gesamtbeleuchtung eingerichtet: | ||
define Alexa.Beleuchtung dummy | |||
attr Beleuchtung setList on off | define Alexa.Beleuchtung dummy | ||
'''attr Alexa.Beleuchtung alexaName beleuchtung''' | |||
attr Beleuchtung setList on off | |||
'''attr Alexa.Beleuchtung alexaName beleuchtung''' | |||
'''attr Alexa.Beleuchtung alexaRoom alexaroom''' | '''attr Alexa.Beleuchtung alexaRoom alexaroom''' | ||
'''attr Alexa.Beleuchtung genericDeviceType switch''' | '''attr Alexa.Beleuchtung genericDeviceType switch''' | ||
Anschließend wird für jede vorhandene Lichtszene (außer Alle_An und Alle_Aus) ein weiterer Dummy angelegt: | Anschließend wird für jede vorhandene Lichtszene (außer Alle_An und Alle_Aus) ein weiterer Dummy angelegt: | ||
define Alexa.Beleuchtung.Sitzgruppe dummy | |||
attr Beleuchtung setList on off | define Alexa.Beleuchtung.Sitzgruppe dummy | ||
'''attr Alexa.Beleuchtung.Sitzgruppe alexaName beleuchtungsitzgruppe''' | |||
attr Beleuchtung setList on off | |||
'''attr Alexa.Beleuchtung.Sitzgruppe alexaName beleuchtungsitzgruppe''' | |||
'''attr Alexa.Beleuchtung.Sitzgruppe alexaRoom alexaroom''' | '''attr Alexa.Beleuchtung.Sitzgruppe alexaRoom alexaroom''' | ||
'''attr Alexa.Beleuchtung.Sitzgruppe genericDeviceType switch''' | '''attr Alexa.Beleuchtung.Sitzgruppe genericDeviceType switch''' | ||
Die eigentliche Steuerung übernimmt dann ein DOIF | Die eigentliche Steuerung übernimmt dann ein DOIF | ||
define Alexa.Beleuchtung.N DOIF | |||
(["Alexa.Beleuchtung.Sitzgruppe:on"]) | define Alexa.Beleuchtung.N DOIF | ||
(set <devicename der Lichtszene> scene Sitzgruppe, | |||
(["Alexa.Beleuchtung.Sitzgruppe:on"]) | |||
(set <devicename der Lichtszene> scene Sitzgruppe, | |||
set Alexa.Beleuchtung off, | set Alexa.Beleuchtung off, | ||
...<weitere dummies der anderen Szenen werden ebenfalls ausgeschaltet> | ...<weitere dummies der anderen Szenen werden ebenfalls ausgeschaltet> | ||
| Zeile 451: | Zeile 733: | ||
...<weitere dummies der anderen Szenen werden ebenfalls ausgeschaltet> | ...<weitere dummies der anderen Szenen werden ebenfalls ausgeschaltet> | ||
) | ) | ||
Mit diesem DOIF wird ein Radiobutton simuliert, d.h. wie bei den Stationstasten vor Uralt-Radios sorgt die Auswahl einer Szene immer dafür, dass alle anderen Dummies ausgeschaltet werden. | Mit diesem DOIF wird ein Radiobutton simuliert, d.h. wie bei den Stationstasten vor Uralt-Radios sorgt die Auswahl einer Szene immer dafür, dass alle anderen Dummies ausgeschaltet werden. | ||
Natürlich kann man das auch mit einem kleinen Perl-Programm erreichen. | Natürlich kann man das auch mit einem kleinen Perl-Programm erreichen. | ||
| Zeile 460: | Zeile 743: | ||
* Für jede zu schaltende Szene wird ein dummy angelegt dessen homebridgeMapping direkt auf das LightScene Device zeigt: | * Für jede zu schaltende Szene wird ein dummy angelegt dessen homebridgeMapping direkt auf das LightScene Device zeigt: | ||
define <dummy> dummy | define <dummy> dummy | ||
attr <dummy> setList on off | attr <dummy> setList on off | ||
attr <dummy> genericDeviceType switch | attr <dummy> genericDeviceType switch | ||
attr <dummy> homebridgeMapping On=<light scene>::state,valueOn=<szene>,cmdOn=scene+<szene>,cmdOff=scene+<szene aus> | attr <dummy> homebridgeMapping On=<light scene>::state,valueOn=<szene>,cmdOn=scene+<szene>,cmdOff=scene+<szene aus> | ||
Bei der zweiten Variante wird davon ausgegangen das der aktuelle status nicht abgefragt oder angezeigt werden soll. Deshalb gibt es keine direkte RadioButton Funktionalität. | Bei der zweiten Variante wird davon ausgegangen das der aktuelle status nicht abgefragt oder angezeigt werden soll. Deshalb gibt es keine direkte RadioButton Funktionalität. | ||
=== Harmony Hub === | |||
Ein [https://forum.fhem.de/index.php/topic,60244.msg550298.html#msg550298 HowTo-Beitrag im Forum] beschreibt die Ansteuerung von Harmony-Aktionen über den Custom Skill, beispielsweise für eine Aktion ''ARD'': „Alexa, sage FHEM stelle Anlage auf ARD“. | |||
== Nutzung == | == Nutzung == | ||
| Zeile 491: | Zeile 777: | ||
=== Custom Skill === | === Custom Skill === | ||
Der Custom Skill erlaubt im Gegensatz zum SmartHome Skill eine weitreichende Konfiguration der möglichen Kommandos. | Der Custom Skill erlaubt im Gegensatz zum SmartHome Skill eine weitreichende Konfiguration der möglichen Kommandos. Die Dokumentation ist aktuell noch über diverse Artikel im Wiki verstreut: | ||
*Das Prinzip der Kommandokonfiguration ist {{Link2Forum|Topic=60244|Message=532513|LinkText=hier}} beschrieben. | |||
*Die erste Umsetzung ist {{Link2Forum|Topic=60244|Message=540117|LinkText=hier}} beschrieben. | |||
*Mehr zu FHEM-Intents und deren Möglichkeiten gibt es {{Link2Forum|Topic=67490|Message=589378|LinkText=hier}}. | |||
*Wie man die Alexa TTS-Engine bei den Antworten auf FHEM-Intents beeinflussen kann {{Link2Forum|Topic=77421|Message=693631|LinkText=hier}}. | |||
TODO: Abfragen, Attribute (alexaMapping, alexaTypes, fhemIntents, articles, prepositions) | TODO: Abfragen, Attribute (alexaMapping, alexaTypes, fhemIntents, articles, prepositions), alles hier sammeln. | ||
== Troubleshooting == | == Troubleshooting == | ||
| Zeile 525: | Zeile 816: | ||
====Es kommen diverse Fehlermeldungen beim Starten von alexa-fhem und es beendet sich==== | ====Es kommen diverse Fehlermeldungen beim Starten von alexa-fhem und es beendet sich==== | ||
Wenn man auf der Konsole angemeldet ist, den Befehl< | Wenn man auf der Konsole angemeldet ist, den Befehl<syntaxhighlight lang="bash" style="width:50%;">node -v</syntaxhighlight>eingeben. Ist die Version niedriger als die geforderte 0.12, muss eine neuere installiert werden. Hier darf man dann im Wiki unter [[Homebridge_einrichten#NodeJS_installieren]] nachschauen. NodeJS V4 sollte hierbei schon ausreichen. Solange die node.js Version nicht passt, gar nicht groß rum experimentieren! Bitte beachtet, dass alle Voraussetzungen unter [[Alexa-Fhem#Voraussetzungen]] erfüllt sind! Keine Experimente mit Versionen die darunter liegen. | ||
====Fehlermeldung ''NAT-PMP failed: Error: timeout'' Fehler angezeigt beim Start von alexa-fhem==== | ====Fehlermeldung ''NAT-PMP failed: Error: timeout'' Fehler angezeigt beim Start von alexa-fhem==== | ||
| Zeile 543: | Zeile 834: | ||
====Was ist zu tun, wenn alexa-fhem keine Geräte findet?==== | ====Was ist zu tun, wenn alexa-fhem keine Geräte findet?==== | ||
Zunächst müssen die Geräte, die angesprochen werden wollen, unter FHEM ein neues Attribut zugewiesen bekommen. Dazu das Gerät in FHEM öffnen und das Attribut ''genericDeviceType switch'' hinzufügen, wenn es ein Schalter mit der Funktiona AN/AUS sein soll. Wenn man will, kann man dem Gerät jetzt noch über das Attribut ''alias'' | Zunächst müssen die Geräte, die angesprochen werden wollen, unter FHEM ein neues Attribut zugewiesen bekommen. Dazu das Gerät in FHEM öffnen und das Attribut ''genericDeviceType switch'' hinzufügen, wenn es ein Schalter mit der Funktiona AN/AUS sein soll. Wenn man will, kann man dem Gerät jetzt noch über das Attribut ''alias'' einen besseren Namen geben, mit dem Alexa das Gerät dann auch finden kann. | ||
Anschließend muss alexa-fhem neu gestartet werden und die definierten Geräte sollten nun gefunden werden. | Anschließend muss alexa-fhem neu gestartet werden und die definierten Geräte sollten nun gefunden werden. | ||
| Zeile 555: | Zeile 846: | ||
Zunächst sollte man sich unter ''http://aws.amazon.com'' das Logfile seiner erstellten Funktion anschauen. Ist überhaupt ein Logfile vorhanden? Falls nicht, liegt es vermutlich am Trigger. | Zunächst sollte man sich unter ''http://aws.amazon.com'' das Logfile seiner erstellten Funktion anschauen. Ist überhaupt ein Logfile vorhanden? Falls nicht, liegt es vermutlich am Trigger. | ||
Den solltet ihr überprüfen. Scheinbar kommt es hin und wieder vor, dass dieser nicht gesetzt ist. Dazu einfach auf ''Triggers'' klicken und mit ''Add trigger'' erneut einen anlegen. Hier muss, wie in der Anleitung unter '''AWS Lambda Funktion anlegen''' Punkt 7, die ''Application Id'' stehen und der Haken bei ''Enable trigger'' gesetzt sein. Dann alexa-fhem neu starten. | Den solltet ihr überprüfen. Scheinbar kommt es hin und wieder vor, dass dieser nicht gesetzt ist. Dazu einfach auf ''Triggers'' klicken und mit ''Add trigger'' erneut einen anlegen. Hier muss, wie in der Anleitung unter '''AWS Lambda Funktion anlegen''' Punkt 7, die ''Application Id'' stehen und der Haken bei ''Enable trigger'' gesetzt sein. Dann alexa-fhem neu starten. | ||
Wenn ihr | Wenn ihr Änderungen gemacht habt und den alexa-fhem Dienst noch nicht neu gestartet habt, wäre jetzt der richtige Zeitpunkt. Fürs Debugging empfiehlt es sich, alexa-fhem in einer Konsole laufen zu lassen, um eingehende Anfragen mitverfolgen zu können. | ||
Es kann sein, dass immer noch keine Log im Cloudwatch ([http://docs.aws.amazon.com/de_de/lambda/latest/dg/monitoring-functions-logs.html]) zu sehen ist. In dem Fall hilft es, eine neue Role Policy anzulegen. | |||
* in der AWS Console [https://console.aws.amazon.com] oben links auf Services klicken, und in der Gruppe "Security, Identity & Compliance" auf IAM klicken | |||
* links auf Roles klicken | |||
* Auf dem Knopf "Create Role" klicken | |||
* AWS Services > Lambda auswählen, unten auf Next:Permissions klicken | |||
* im Filter / Policy Type, "log" eintragen (ohne quotes) | |||
* CloudWatchLogsFullAccess hacken, auf Next:Review unten klicken | |||
* Name vergeben und mit "Create role" bestätigen | |||
* Oben links auf Services klicken, und in der Gruppe "Compute", auf Lambda klicken | |||
* auf den Name der Funktion klicken | |||
* Reiter Configuration auswählen | |||
* in Existing Role, den neukreierten Role auswählen | |||
* oben auf Save (und Testen wenn gewünscht) klicken. | |||
Schon sollte eine neue Gruppe im Cloudwatch sichtbar sein. Die Suche von den Devices in Alexa wiederholen, und die Logs analysieren | |||
====Was ist zu tun, wenn sich der Alexa-Service nicht starten lässt?==== | ====Was ist zu tun, wenn sich der Alexa-Service nicht starten lässt?==== | ||
{{Randnotiz|RNTyp=[g|Info]|RNText=Der User in der User= Directive von alexa.service muss Ausführungsrecht auf dem alexa binary haben (x), so wie auch mind. Lesezugriff auf dem Verzeichnis nach -U Option in der ExecStart= Directive und auch auf dem WorkingDirectory }} | |||
Schaut bitte in das Unterverzeichnis [alexa-fhem (also dort, wo Ihr Alexa-FHEM instelliert habt]/bin. Die dort befindliche Datei ''alexa'' muss ausführbar sein. Also z.B. so: | Schaut bitte in das Unterverzeichnis [alexa-fhem (also dort, wo Ihr Alexa-FHEM instelliert habt]/bin. Die dort befindliche Datei ''alexa'' muss ausführbar sein. Also z.B. so: | ||
< | <syntaxhighlight lang="bash" style="width:70%;">2755327 4 -rwxr-xr-x 1 pi pi 339 Nov 26 23:20 alexa</syntaxhighlight> | ||
Sollte dies nicht der Fall sein bitte mit: | Sollte dies nicht der Fall sein bitte mit: | ||
< | <syntaxhighlight lang="bash" style="width:70%;">chmod +x alexa</syntaxhighlight> | ||
die Datei ausführbar machen. Sofern der User "pi" Eigentümer ist, ist kein sudo erforderlich. | die Datei ausführbar machen. Sofern der User "pi" Eigentümer ist, ist kein sudo erforderlich. | ||
Eine lauffähige Konfiguration ist {{Link2Forum|Topic=71612|Message=668383|LinkText=hier}} zu sehen. | |||
Ein Fehler in der Rechtekonfiguration führt in der Regel zu folgendem Ergebnis nach <code>sudo systemctl status alexa</code>: | |||
<syntaxhighlight lang="bash"> Loaded: loaded (/etc/systemd/system/alexa.service; enabled) | |||
Active: activating (auto-restart) (Result: exit-code) since mer. 2017-09-06 02:33:23 CEST; 3s ago | |||
Process: 18332 ExecStart=/opt/fhem/alexa-fhem/bin/alexa -U /home/alexa/.alexa (code=exited, status=217/USER) | |||
Main PID: 18332 (code=exited, status=217/USER)</syntaxhighlight> | |||
====Wie kann ich via Alexa-FHEM auf FHEM zugreifen, wenn der Port mit Benutzername/Kennwort geschützt ist?==== | ====Wie kann ich via Alexa-FHEM auf FHEM zugreifen, wenn der Port mit Benutzername/Kennwort geschützt ist?==== | ||
| Zeile 572: | Zeile 888: | ||
"ssl": true,</pre> hinzugefügt werden | "ssl": true,</pre> hinzugefügt werden | ||
==Weitergehende Informationen== | |||
*[[Alexa_und_Mappings]] | |||
*[[Alexa_Tipps_und_Kniffe]] | |||
[[Kategorie:HOWTOS]] | [[Kategorie:HOWTOS]] | ||
[[Kategorie:Sprachsteuerung]] | |||
Aktuelle Version vom 14. Februar 2021, 12:04 Uhr
| Alexa-Fhem | |
|---|---|
| Zweck / Funktion | |
| Anbindung von FHEM an Amazon Assistent Alexa | |
| Allgemein | |
| Typ | Inoffiziell |
| Details | |
| Dokumentation | siehe Forum |
| Support (Forum) | Frontends/Sprachsteuerung |
| Modulname | |
| Ersteller | justme1968 |
| Wichtig: sofern vorhanden, gilt im Zweifel immer die (englische) Beschreibung in der commandref! | |
alexa-fhem ist eine in JavaScript geschriebene und auf NodeJS basierende Software, welche es ermöglicht, der digitalen Amazon Assistentin Alexa zusätzliche Skills für die Heimautomatisierung via FHEM beizubringen. Eine erste funktionierende Version wurde von justme1968 im Forum veröffentlicht. Das ist eine erste Version der Dokumentation zur Installation und Einrichtung, eine Erweiterung wird sicherlich in nächster Zeit noch folgen.
Einführung
Glossar
- Echo bzw. Echo Dot (im Folgenden maskulin bezeichnet) sind die derzeit verfügbaren Geräte des Alexa-Systems BILDER EINSTELLEN - Achtung Urheberrecht
- AVS ist der Amazon Voice Service, d.h. die Spracherkennungskomponente des Systems.
- AWS sind die Amazon Web Services, also per URL erreichbare Dienste zur Ausführung von Berechnungen etc. Im Rahmen von Alexa-Fhem wird bei AWS eine eigene JavaScript-Funktion hinterlegt, die zur Kommunikation mit dem FHEM-Server dient. Im Jargon von Amazon ist dies eine so genannte Lambda-Funktion WARUM ? Nachlesen bei Amazon.
- Card bezeichnet einen Eintrag in der Alexa-App, der die erkannte Sprachnachricht, sowie weitergehende Informationen über die Reaktion von Alexa enthält und Rückmeldung an Amazon erlaubt.
- Skill (engl. für Fertigkeit, Können) ist die Bezeichnung für eine per Spracherkennung zu bedienende Funktionalität des Alexa-Systems, z.B. zur Nachrichtenansage, Wettervorhersage oder zur Steuerung von FHEM
Arbeitsweise und Datenfluss
Echo → AVS → AWS Lambda → alexa-fhem → AWS Lambda → AVS → Echo
- Der Echo (oder ein anderes Alexa/AVS fähiges Gerät) nimmt Audiodaten auf und schickt diese an AVS (Amazon Voice Service) zur Erkennung
- AVS führt die Spracherkennung durch und erzeugt ein Event mit Informationen zu den erkannten Daten
- Beim Alexa SmartHome Skill sind die möglichen Sätze für die Spracherkennung relativ fest vorgegeben
- Beim Alexa Custom Skill kommen die dazu nötigen Informationen aus dem Interaction Model der Alexa Skills Configuration
- Das Event wird an den unter Configuration in der Alexa Skills Configuration hinterlegten Endpoint geschickt
- Beim Alexa SmartHome Skill ist das zwingend eine AWS Lambda Routine
- Beim Alexa Custom Skill kann das im Prinzip auch ein eigener Web Service sein
- Das Event wird vom
lambda.jscode an alexa-fhem weitergeleitet - alexa-fhem steuert FHEM und sendet ein Antwort-Event zurück
lambda.jsnimmt diese Antwort entgegen und gibt sie an AVS zurück- AVS sogt dafür das der Echo 'antwortet' und dass die Card in der Alexa App erscheint
Anmerkungen
- Ein Skill hat keinen Zugriff auf die Audiodaten
- Mit dem Skill API kann ein Skill zu zu keiner Zeit von sich aus aktiv werden und 'einfach' Daten an den Echo schicken oder ihn dazu bringen irgendetwas zu tun.
- Wenn man berücksichtigt welchen Weg die Daten insgesamt gehen, ist es erstaunlich, wie schnell die Reaktion auf einen gesprochenen Satz erfolgt.
Abgrenzung des Alexa Smart Home Skills und des Alexa Custom Skills
Der Alexa Smart Home Skill ist ein Amazon-Alexa-Standard-Skill, der nur Basisfunktionalitäten bereitstellt. Zu diesen gehört im Wesentlichen die Funktionalität, durch Alexa-FHEM bereitgestellte Devices im Alexa-Account des Benutzers anzulegen. Der Alexa Smart Home Skill reagiert auf gesprochene Interaktion in einem beschränkten Umfang. Beispielsweise genügt ein "Alexa, schalte die Wohnzimmerlampe an" um eine Interaktion zwischen Alexa Smart Home Skill und FHEM-Alexa auszulösen. Nach erfolgreicher Einrichtung wird dieser Skill in der Alexa-App bzw. im Web in der Rubrik "Smart Home" als Skill angezeigt.
Der Alexa Custom Skill ist ein individuell entwickelter Skill, so wie die meisten anderen Skills auch. Er wird daher auch nicht in der Alexa-App unter der Rubrik "Smart Home" angezeigt. Gesprochene Interaktion mit diesem Skill erfolgt dadurch, dass entweder der Skill explizit gestartet wird (z.B. "Alexa, starte [Name des Skills]") oder direkt angesprochen wird (z.B. "Alexa, frage [Name des Skills] wie ist der Status von [Device] "). Der Alexa Custom Skill befindet sich in Entwicklung und wird hinsichtlich seiner Funktionalitäten laufend weiterentwickelt. Die Einrichtung dieses Skills ist grundsätzlich optional, jedoch können anspruchsvollere Steuerungsmöglichkeiten auf diese Weise verwirklicht werden.
Installation
Grundvoraussetzung für alle folgenden Schritte ist das Vorhandensein eines Amazon-Accounts. Es wird davon ausgegangen, dass die Konten für alle im Folgenden genutzten Amazon-Dienste eingerichtet wurden.
node.js installieren
Zunächst wird das Betriebssystem (in diesem Falle Debian oder Ubuntu) auf den aktuellen Stand gebracht:
sudo apt-get update
sudo apt-get upgrade
sudo apt-get install build-essential libssl-dev
Nun muss Node.js installiert werden. Versuchen Sie dies erst mit
sudo apt-get install nodejs
Überprüfen Sie dann die Version mit
dpkg-query -W nodejs
Sollte die Versionsnummer kleiner als 8.10 sein, müssen Sie einen Umweg gehen, dazu wird mit den folgenden Befehlen das Node Repository hinzugefügt und node.js (in der LTS Version) entsprechend installiert:
curl -sL https://deb.nodesource.com/setup_8.x | sudo -E bash -
sudo apt-get install -y nodejs
node.js updaten
Um node.js aus einer vorherigen Installation zu updaten (Version 4 ist deprecated und in AWS Amazon nicht mehr unterstützt):
# Zuerst alexa-fhem stoppen, dann
sudo apt-get remove nodejs
curl -sL https://deb.nodesource.com/setup_8.x | sudo -E bash -
sudo apt-get install -y nodejs
sudo npm install npm@latest -g
#--> in Amazon Konsole NodeJs auf 8.1 umstellen (Funktion in AWS Konsole editieren, im Pulldown-Menü "Runtime" eine neuere Version auswählen, und speichern)
#--> Raspi Reboot (vielleicht nicht nötig)
Alexa-Fhem installieren
Aus gegebenem Anlass: Dies ist weder eine Einführung in Linux, noch eine Anfängerdokumentation für FHEM. Also erst die Grundlagen lernen, und dann mit Alexa beginnen!
Die aktuelle Version ist jeweils hier zu finden. Wer bisher noch keinen Alexa-FHEM Skill angelegt hat, bitte diesen Forumsbeitrag beachten!
Erstinstallation
Hier wird die Erstinstallation von Alexa-Fhem beschrieben.
Linux
- Die tgz-Datei unter Linux im Hauptverzeichnis von FHEM (typischerweise
/opt/fhem) entpacken (nicht unter Windows, das zerstört die Rechteeinstellungen).tar -xvzf dateiname.tgz
- Das dabei entstandene Verzeichnis package in alexa-fhem umbenennen
mv package alexa-fhem
- Durch in das Verzeichnis wechseln
cd alexa-fhem - Mit alle Abhängigkeiten installieren (kein sudo!).
npm install
- SSL Zertifikat erzeugen durch Aufruf von (kein sudo!). Hierbei beachten, dass ein Kennwort vergeben werden muss, das mindestens aus 4 Zeichen besteht, dieses Kennwort bitte merken.
./createKey.sh
- Das Verzeichnis .alexa anlegen, und zwar im Home-Verzeichnis desjenigen Benutzers, unter dem Alexa-Fhem laufen soll. Insbesondere ist zu beachten, dass dieser Nutzer u.U. im Startskript explizit gesetzt wird. Mit dem untenstehenden Skript ist das nicht der User fhem, sondern der User pi. Das Symbol ~/ verweist auf das Home-Verzeichnis des Benutzers, der gerade die Installation vornimmt.
- Die Datei config-sample.json nach .alexa/config.json kopieren. Achtung: Installiert man alexa-fhem als root-user, zeigt das Symbol ~/ auf /root - und die Konfigurationsdatei wird ggf. bei einem manuellen Start von Alexa-Fhem nicht gefunden.
- Achtung: Ggf. müssen auch die Dateien key.pem und cert.pem ins entsprechende Verzeichnis kopiert werden.
Windows
Vor der Installation von Alexa-Fhem muss man folgende Anwendungen installieren:
- Node.js (die aktuelle Version findet man unter https://nodejs.org/en/download/)
- OpenSSL (http://slproweb.com/products/Win32OpenSSL.html oder https://www.heise.de/download/product/win32-openssl-47316/download)
Erst dann fängt man mit Alexa-Fhem an.
- Die tgz-Datei im Hauptverzeichnis von FHEM (z.B.
С:\Program Files (x86)\fhem) entpacken. - Das dabei entstandene Verzeichnis package in alexa-fhem umbenennen
- Windows-Shell (Kommandozeile, Eingabeaufforderung usw.) öffnen. "Start" -> "Ausführen" (oder [Windows-Taste]+[R]) -> cmd -> Ok. Durch in das Verzeichnis wechseln.
cd "<FHEM-Hauptverzeichis>\alexa-fhem"
Dabei ist natürlich das <FHEM-Hauptverzeichis> durch den entsprechenden Pfad aus dem Schritt 1 zu ersetzen. Im o.g. Beispiel wäre escd "С:\Program Files (x86)\fhem\alexa-fhem" - Mit alle Abhängigkeiten installieren.
npm install
Bei der Fehlermeldung wie "Der Befehl "npm" ist entweder falsch geschrieben oder konnte nicht gefunden werden." ist die Installation von Node.js zu überprüfen. - SSL Zertifikat erzeugen. Dafür muss man alle Befehle aus dem Skript createKey.sh nacheinander manuell ausführen. Hierbei beachten, dass ein Kennwort vergeben werden muss, das mindestens aus 4 Zeichen besteht, dieses Kennwort bitte merken. Der Windows-Welt unbekannter Befehl
mvist durchmove /yzu ersetzen:openssl req -x509 -newkey rsa:2048 -keyout key.pem -out cert.pem -days 365openssl rsa -in key.pem -out newkey.pem
Eventuelle Fehlermeldung "can't open config file: /usr/local/ssl/openssl.cnf" o.Ä. lässt sich durch Befehlmove /y newkey.pem key.pem
set OPENSSL_CONF=<OpenSSL-Verzeichnis>\bin\openssl.cfgbeheben, wobei <OpenSSL-Verzeichnis> durch den entsprechenden Installationspfad (typischerweisec:\OpenSSL-Win32) zu ersetzen ist. - Das Verzeichnis .alexa anlegen, und zwar im Benutzerverzeichnis desjenigen Benutzers, unter dem Alexa-Fhem laufen soll. In aktuellen Versionen von Windows (ab Windows 7 bzw. ab Windows Server 2008 R2) liegt das Verzeichnis unter
C:\Users\<Benutzername>, also z.B. für Benutzer "Administrator" - unterC:\Users\Administrator.
Falls Windows sich weigert das Verzichniss mit dem Punkt am Anfang zu erstellen, kann man das aus der Kommandozeile machen:cd "C:\Users\<Benutzername>"
mkdir ".alexa" - Die Datei config-sample.json nach C:\Users\<Benutzername>\.alexa\config.json kopieren.
- Achtung: Ggf. müssen auch die Dateien key.pem und cert.pem ins entsprechende Verzeichnis (
"<FHEM-Hauptverzeichis>\alexa-fhem\bin) kopiert werden.
Update
Hier wir das Update auf eine neue Version von Alexa-Fhem beschrieben
Linux
- Das Verzeichnis alexa-fhem im Hauptverzeichnis von FHEM (typischerweise
/opt/fhem) umbenennen in alexa-fhem.old. - Die tgz-Datei der neuen Alexa-Fhem-Version unter Linux im Hauptverzeichnis von FHEM (typischerweise
/opt/fhem) entpacken (nicht unter Windows, das zerstört die Rechteeinstellungen). - Das dabei entstandene Verzeichnis package in alexa-fhem umbenennen, in das Verzeichnis wechseln
- Mit alle Abhängigkeiten installieren (kein sudo!).
npm install
- Die Zertifikatsdateien key.pem und cert.pem aus dem alten Verzeichnis alexa-fhem.old ins neue Verzeichnis alexa-fhem kopieren.
Natürlich dann den Dienst neu starten, auch müssen selbstredend irgendwelche Modifikationen an der Datei server.js in der neuen Version nachgezogen werden. Wenn alles läuft, kann das alte Verzeichnis alexa-fhem.old gelöscht werden.
Windows
- Das Verzeichnis alexa-fhem im Hauptverzeichnis von FHEM (z.B.
С:\Program Files (x86)\fhem) umbenennen in alexa-fhem.old. - Die tgz-Datei der neuen Alexa-Fhem-Version im Hauptverzeichnis von FHEM entpacken.
- Das dabei entstandene Verzeichnis package in alexa-fhem umbenennen
- Windows-Shell (Kommandozeile, Eingabeaufforderung usw.) öffnen. "Start" -> "Ausführen" (oder [Windows-Taste]+[R]) -> cmd -> Ok. Durch in das Verzeichnis wechseln.
cd "<FHEM-Hauptverzeichis>\alexa-fhem"
Dabei ist natürlich das <FHEM-Hauptverzeichis> durch den entsprechenden Pfad aus dem Schritt 1 zu ersetzen. Im o.g. Beispiel wäre escd "С:\Program Files (x86)\fhem\alexa-fhem" - Mit alle Abhängigkeiten installieren.
npm install
- Die Zertifikatsdateien key.pem und cert.pem aus dem alten Verzeichnis alexa-fhem.old ins neue Verzeichnis alexa-fhem kopieren.
Natürlich dann den Dienst neu starten, auch müssen selbstredend irgendwelche Modifikationen an der Datei server.js in der neuen Version nachgezogen werden. Wenn alles läuft, kann das alte Verzeichnis alexa-fhem.old gelöscht werden.
Alexa-Fhem konfigurieren
Der Inhalt der Datei ~/.alexa/config.json muss an die eigene Umgebung angepasst werden.
- nat-pmp -> wenn nat-pmp verwendet werden soll: die ip des eigenen routers, sonst die Zeile löschen!
- nat-upnp -> wenn nat-upnp verwendet werden soll: true, sonst die Zeile löschen!
- applicationId
- Wenn man nur den SmartHome-Skill verwenden möchte, kann dieser Eintrag leer bleiben.
- Ansonsten ist er mit der SkillID des Alexa Custom Skills zu belegen, siehe Abschnitt Skill Id bestimmen
- oauthClientID -> Client ID dem Abschnitt Login with Amazon, Punkt 1
- server -> IP-Adresse des eigenen FHEM-Servers
- port -> Portnummer des eigenen FHEM-Servers
Beispiel a) Offenes fhem - System ohne Absicherung:
{
"alexa": {
"name": "Alexa TEST",
"keyFile": "./key.pem",
"certFile": "./cert.pem",
"applicationId": "amzn1.ask.skill.xxxxxxxxxxxxxxxxxxxxxxxxxxxx",
"oauthClientID": "amzn1.application-oa2-client.xxxxxxxxxxxxxxxxxxxxxxxxxxxxxx"
},
"connections": [
{
"name": "FHEM",
"server": "192.168.0.xxx.xxx",
"port": "8083",
"filter": "room=AlexaRoom"
}
]
}
Beispiel b) Abgesichertes fhem - System mit TLS/SSL und HTTP Basic-Authentication:
{
"alexa": {
"name": "Alexa TEST",
"keyFile": "./key.pem",
"certFile": "./cert.pem",
"applicationId": "amzn1.ask.skill.xxxxxxxxxxxxxxxxxxxxxxxxxxxx",
"oauthClientID": "amzn1.application-oa2-client.xxxxxxxxxxxxxxxxxxxxxxxxxxxxxx"
},
"connections": [
{
"name": "FHEM",
"server": "192.168.0.xxx.xxx",
"auth": {"user": "fhemuser", "pass": "fhempassword"},
"ssl": true,
"port": "8083",
"filter": "room=AlexaRoom"
}
]
}
Mehrere Custom Skills lassen sich mit der folgenden Syntax eintragen
"applicationId": [ "amzn1.ask.skill.1" , "amzn1.ask.skill.2" ],
"oauthClientID": [ "amzn1.application-oa2-client.1" , "amzn1.application-oa2-client.1" ]
Danach durch Aufruf von
./bin/alexa
den Dienst starten (kein sudo!)
Unter Windows startet man den Alexa-Dienst durch
node alexa
aus der alex-fhem/bin (also erst z.B. durch cd "<FHEM-Hauptverzeichis>\alexa-fhem\bin" ins richtige Verzeichnis kommen)
Der Start des Alexa-Dienstes auf der Console ist immer dann zu empfehlen, wenn man auf die Ausgaben des Dienstes angewiesen ist und beispielsweise sehen möchte, welche Devices durch den Dienst bereitgestellt werden oder ob Fehler auftreten. Beendet man die Console-Session wird auch der Dienst wieder beendet. Insofern ist die vorgenannte Vorgehensweise nur für ein Debugging zu empfehlen und nicht im Regelbetrieb. Nachfolgend ist beschrieben, wie man den Alexa-Dienst aus FHEM heraus starten / stoppen und neu starten kann.
Alexa-Fhem aus FHEM heraus starten
Hierbei muss man zunächst herausfinden, welche der folgenden Startvarianten sein LINUX - OS zum Einsatz kommen: initd.d oder systemd.
Auf keinen Fall darf man "sicherheitshalber" beide Varianten installieren, dies zu Fehler(-meldungen) führt.
Vorgehen bei Linux-Versionen mit init.d
Diese Variante kommt unter anderem auf dem Raspberry Pi mit dem OS-Varianten "Wheezy" zum Einsatz
Zunächst das Start-up-Skript aus diesem Post herunterladen https://forum.fhem.de/index.php/topic,60244.msg517271.html#msg517271 und unter /etc/init.d/alexa speichern.
Das Script geht davon aus, das das alexa-fhem Skript unter /opt/fhem/alexa-fhem liegt, und die Logfiles später unter /opt/fhem/log. Sollte das nicht der Fall sein, muss das Skript angepasst werden.
Nun folgende Kommandos ausführen:
sudo chmod 755 /etc/init.d/alexa
sudo update-rc.d alexa defaults
In der Datei /etc/sudoers den User fhem für die Nutzung von sudo zulassen (sudo nano /etc/sudoers), z.B. durch Anfügen der nachfolgenden Zeile:
fhem ALL=(ALL) NOPASSWD: ALL
Nun folgende Devices anlegen (ggf. einem Raum zuordnen, z.B. AlexaControl):
define FHEM.Alexa.Status dummy
define FHEM.Alexa dummy
attr FHEM.Alexa event-on-change-reading state
attr FHEM.Alexa webCmd status:start:stop:restart
define FHEM.Alexa.DOIF DOIF ([FHEM.Alexa] eq "start")
(set FHEM.Alexa on, {system ("sudo /etc/init.d/alexa start > /dev/null 2>&1 &")})
DOELSEIF ([FHEM.Alexa] eq "stop")
(set FHEM.Alexa on, {system ("sudo /etc/init.d/alexa stop > /dev/null 2>&1 &")})
DOELSEIF ([FHEM.Alexa] eq "restart")
(set FHEM.Alexa on, {system ("sudo /etc/init.d/alexa restart > /dev/null 2>&1 &")})
DOELSEIF ([FHEM.Alexa] eq "status")
(set FHEM.Alexa on, {system ("sudo /etc/init.d/alexa status > /dev/null 2>&1 &")})
Vorgehen bei Linux-Versionen mit systemd
Diese Variante kommt unter anderem auf dem Raspberry Pi ab/seit der OS-Variante "Jessie" zum Einsatz
Bei systemd Systemen funktioniert das obengenannte vorgehen leider nicht, man kann das gleiche aber mit dem Modul
98_serviced.pm - systemd und initd Dienste steuern umsetzen.
Wichtig ist das der User unter dem alexa ausgeführt wird ohne Passwort abfrage sudo ausführen darf, dazu muss er in der /etc/sudoers eingetragen werden, z.b. so fhem ALL=(ALL) NOPASSWD: ALL
Sollte es dann nicht funktionieren kann das an einem Gruppen eintrag unterhalb der User definition in der /etc/sudoers, in diesem Fall den user am ende der /etc/sudoers eintragen, dann sollte es funktionieren
Alexa-Fhem als Service (systemd) installieren
Auf neueren Installationen (z.B. RPi Jessie) wird init.d durch systemd ersetzt. Folgend die Anleitung um alexa-fhem als Service zu installieren auf einem Raspberry Pi mit Jessie.
Zunächst einen neuen Benutzer anlegen unter dem alexa-fhem laufen soll, falls man nicht möchtet dass alexa-fhem z.B. mit dem fhem User ausgeführt wird:
sudo useradd -M --system alexa
Eigentlich braucht der Benutzer keine Gruppen, aber man kann den Benutzer auch der Gruppe dialout hinzufügen (sudo usermod -a -G dialout alexa)
Datei "alexa.service" unter /etc/systemd/system anlegen:
[Unit] Description=Node.js Alexa Server After=syslog.target network-online.target [Service] Type=simple User=alexa WorkingDirectory=/opt/fhem/alexa-fhem ExecStart=/opt/fhem/alexa-fhem/bin/alexa -U /home/alexa/.alexa Restart=on-failure RestartSec=10 KillMode=process [Install] WantedBy=multi-user.target
Den Pfad /home/alexa/.alexa an die Systemgegebenheiten anpassen. Letztendlich kann die config.json irgendwo liegen, hauptsache alexa-fhem weiß wo.
Im WorkingDirectory wird der alexa Dienst die Zertifikate suchen.
Achtung: Natürlich muss der Benutzer auch Zugriff sowohl auf das Verzeichnis mit der config als auch das alexa-fhem Verzeichnis und das WorkingDirectory haben.
Um den Service zu aktiveren und zu starten helfen folgende Befehle:
sudo systemctl daemon-reload sudo systemctl enable alexa sudo systemctl start alexa
Status abfragen mit
sudo systemctl status alexa
Sollte sich der Service nicht starten lassen und endet die Ausgabe ähnlich wie hier:
Feb 02 09:47:25 inet alexa[2738]: STDIN EOF
kann eine Anpassung der ExecStart Zeile aus der alexa.service Datei helfen:
ExecStart=/opt/fhem/alexa-fhem/bin/alexa --dockerDetached -U /home/alexa/.alexa
Log einsehen?
sudo journalctl -u alexa
(mit -f kann man den follow Modus aktivieren, wie tail -f).
Bei einen reboot startet alexa-fhem jetzt automatisch.
Alexa-Fhem testen
Node.Js stellt einen Web-Server am Port 3000 bereit, das oben erzeugte Zertifikat sichert diesen Zugang per SSL ab. Durch Aufruf der Adresse
https://<IP-Adresse des Servers>:3000 kann man testen, ob der Alexa-Fhem Service läuft - der Seitenaufruf liefert eine Zeile JSON-Code, beginnend mit
{"header":{"name":"UnsupportedOperationError"...
Alexa Device anlegen
Das Modul 39_alexa.pm stellt innerhalb von FHEM verschiedene Attribute z.B. alexaName oder alexaRoom zur Verfügung. Manche dieser Attribute (wie z.b. alexaName) werden in beiden Skills verwendet, andere werden ausschließlich bei einer Nutzung des Alexa Custom Skill verwendet.
Die Einrichtung des Alexa Device geschieht durch die nachfolgende Definition:
define MyAlexa alexa
Alexa Skills
Für folgende Schritte muss man unter der Adresse http://developer.amazon.com angemeldet sein
Security Profile anlegen
Die Erzeugung eines Sicherheitsprofils muss nur einmal erfolgen, es wird dann für alle weiteren Skills verwendet.
- Nach der Anmeldung Auswahl von APPS & SERVICES
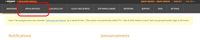
- Anschließend auswählen Security Profiles

- Auswählen Create a New Security Profile aus
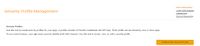
- Dann einen Namen und eine Beschreibung für das Profil eingeben und mit Save bestätigen
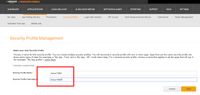
- Anschließend den die Daten unter Gneral merken oder Kopieren
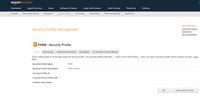
- Im Anschluß daran auf Web Settings klicken und dort auf Edit
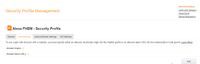
- Und nun die im Bild gezeigten Daten eintragen

- Das xxx muss hierbei durch den Wert ersetzt werden, der in den beiden Abschnitten SmartHome Skill anlegen bzw. Custom Skill anlegen jeweils unter Punkt 4 (Seite Configuration) bei Redirect Urls am Ende der URLs angezeigt wird
- Im anschluß daran oben auf Login with Amazon

Login with Amazon
- In der neu geladenen Seite im Dropdown Menü das vorher angelegte Profil unter Select a Security Profil auswählen und mit Confirm bestätigen

- Im folgenden Fenster die Adresse https://www.amazon.com/gp/help/customer/display.html?nodeId=468496 eingeben und mit Save bestätigen. Todo Erklärungsbedarf: WARUM diese Adresse
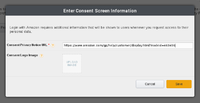
- Anschließend bei dem neu angelegten Eintrag auf der rechten Seite auf das Zahnrad klicken und Web Settings auswählen
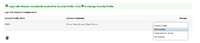
Skills bearbeiten (Gilt für den SmartHome wie auch den Customer Skill)
SmartHome Skill anlegen
- Rechts Create Skill auswählen

- Auf der folgenden Seite die folgenden Daten eingeben und dann mit Next bestätigen:
- Nun auf die Seite https://signin.aws.amazon.com/ wechseln und dort einloggen
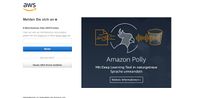
- Nach dem Login links oben auf Services klicken und anschließend auf Lambda
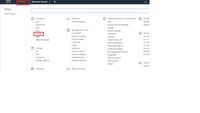
- Auf der Lambda Seite "Funktion' auswählen links im Menü und dann rechts auf Funktion erstellen klicken

- Auf der Seite Funktion erstellen dann auf Ohne Vorgabe erstellen' klicken
- Unter Name einen Beliebigen Namen eingeben
- Bei Laufzeit Nodejs 8.10 auswählen
- Unter Rolle Erstellen einer benutzerdefinierten Rolle auswählen, im anschluß daran sollte sich automatisch ein neues Fenster öffnen, in diesem alles unverändert lassen und auf Allow klicken wodurch sich das Fenster wieder schließen sollte
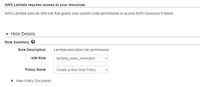
- Jetzt noch rechts unten auf Funktion erstellen klicken
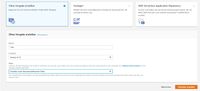
- Auf der jetzt geöffneten Seite rechts oben die arn Nummer aufschreiben/kopieren und links aus dem Menü Alexa Smart Home hinzufügen
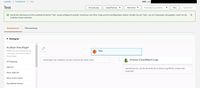
- Unten auf der Seite unter Auslöser konfigurieren muss die Skill ID eingetragen werden, diese findet man im developer account unter dem Skill.
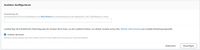
- Anschließend noch rechts unten auf Hinzufügen klicken und danach rechts oben auf Speichern
- Nun auf Test (Bezeichnung im Screenshot) klicken und unten auf der Seite unter Funktionscode den vorhanden Code löschen und den Code aus der Lambda.js welche sich in dem alexa-fhem-0.4.4 Paket befindet einfügen
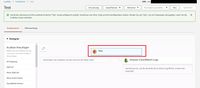
- Im Code müsst ihr den Hostname anpassen, also eure DynDns z.b. einfügen, anschließen rechts oben wieder auf Speichern
- Nun wieder zurück in den Alexa developer Account und hier folgende Daten eintragen
- Payload Version -> v3(preferred) auswählen
- Default endpoint -> Hier die arn Nummer von oben eintragen/einfügen
- Dann den Haken setzen bei Europe, India und nochmals die arn eintragen und anschließend rechts oben auf Save
- Payload Version -> v3(preferred) auswählen
- Links im Menü Account Linking auswählen und dort folgende Daten eintragen
- Authorization URI -> https://www.amazon.com/ap/oa
- Access Token URI -> https://api.amazon.com/auth/o2/token
- Client ID -> Eure Client ID, fängt mit amzn......an, zu finden unter https://developer.amazon.com -> Apps & Services -> Security Profiles -> Profil auswählen -> Web Settings
- .* Client Secret -> Euer Client Secret, siehe Client ID
- Scope -> Add Scope auswählen und profile:user_id (wörtlich 1:1 eintragen) eintragen
- Redirect URLs -> Diese 3 Adressen merken/kopieren
- Alles andere auf dieser seite kann gleich bleiben, jetzt noch rechts oben wieder auf Save klicken
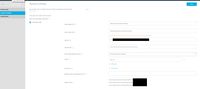
- Anschließend wieder zurück zum Amazon developer Account https://developer.amazon.com , dort wieder das Security Profile aufrufen und die drei Links unter Allowed Return URLs (wo eingangs am Schluss 3 XXX gesetzt wurden) mit den Links von Oben Redirect URLs ersetzen
- Nun geht es weiter in der Amazon Alexa developer Konsole https://developer.amazon.com/alexa/console/ask wo oben auf Distribution geklickt werden muss.
- Hier sind alle angaben Freiwillig bzw. können Frei gewählt werden bis auf die Privacy Policy URL , diese muss eingetragen werden, anschließend links unten auf Save and continue
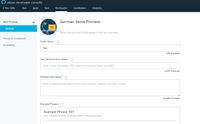
- Auf der kommenden Seite Privacy & Compliance entsprechend anklicken und wieder unter auf Save and continue
- Unter Availability alles so lassen und wieder auf Save and continue
- Nun den Alexa Service auf dem Fhem Rechner neustarten, den Skill in der Alexa App aktivieren und nach geräten suchen lassen
Custom Skill anlegen
- Oben rechts Add a New Skill auswählen

- Auf der folgenden Seite (Skill Information) die nachstehenden Daten eingeben und dann mit Next bestätigen:
- Auf der Seite Interaction Model folgende Eingaben tätigen und mit Next abschließen
- In einem separaten Browserfenster FHEM aufrufen, und für das bereits definierte Alexa-Gerät das Kommando
get MyAlexa interactionModelaufrufen. Es erscheint ein Popup-Fenster mit ziemlich vielen Zeilen. - In die Box Intent Schema kopiert man den ersten Teil dieser FHEM-Ausgabe hinein, also:
{ "intents" : [ <hier ziemlich viele Zeilen> ] }
- Nun die Custom Slot Types einrichten. Dazu muss aus dem zweiten Teil der FHEM-Ausgabe jeweils der Slot-Type (z.B.
FHEM_article) in das Feld TYPE eingetragen werden, das nach dem Anklicken von Add Slot Type erscheint. In das darunter liegende größere Textfeld kommen die möglichen Werte für diesen Slot, so wie sie aus der FHEM-Ausgabe abzulesen sind. Dann mit Save sichern. Als Custom Slot Type erscheint dann für diesen Beispiel-Slot FHEM_article der | die | das | den d.h., die Zeilenumbrüche bei den möglichen Werten werden als "|" dargestellt. - Hier muss nun ein Bruch im Arbeitsfluss durchgeführt werden, denn bei der Erstellung des Custom Skills kommt es auf die Reihenfolge der Einträge an. Deshalb zunächst diese FHEM-Ausgabe schließen, und für dasselbe FHEM-Device
get MyAlexa customSlotTypesausführen. Auch diese Ausgabe wird, wie oben beschriebeen, in Custom Slot Types eingetragen (erst der TYPE, dann die möglichen Werte) - Anschließend erneut die FHEM-Ausgabe schließen und erneut für das bereits definierte Alexa-Gerät das Kommando
get MyAlexa interactionModelaufrufen. - Unter Sample Utterances nun den Text aus dem dritten Teil dieser FHEM-Ausgabe hineinkopieren
- In einem separaten Browserfenster FHEM aufrufen, und für das bereits definierte Alexa-Gerät das Kommando
- Auf der Seite Configuration Folgendes eingeben und mit Next bestätigen:
- Service Endpoint Type -> AWS Lambda auswählen
- Geographical Region -> Europe auswählen und im Textfeld den Wert aus Abschnitt AWS Lambda Funktion anlegen (Punkt 12) eintragen.
- Do you allow users to create an account or link to an existing account with you? -> Yes
- Authorization URL ->
https://www.amazon.com/ap/oa - Client ID -> Client ID aus Abschnitt Login with Amazon, Punkt 1
- Scope ->
profile:user_id(wörtlich 1:1 eintragen) - Redirect URLs - sollten vorbelegt sein
- Authorization Grant Type -> Auth Code Grant auswählen
- Access Token URI ->
https://api.amazon.com/auth/o2/token - Client Secret -> Client Secret aus Abschnitt Login with Amazon, Punkt 1
- Client Authentication Scheme -> HTTP Basic
- Privacy Policy URL ->
https://www.amazon.com/gp/help/customer/display.html?nodeId=468496
Beim Sichern dieser Seite mit Next kann es zu einer Fehlermeldung kommen, wenn man seine Skill-Definitionen mit dem einfachen SmartHome-Skill begonnen hat. Deshalb muss noch der entsprechende Trigger für die AWS Lambda Funktion nachgetragen werden, dies wird in Abschnitt Trigger für Custom Skill hinzufügen beschrieben.
- ein Feld Voice Simulator, mit dem man die Sprachsausgabe testen kann,
- ein Feld Service Simulator, mit dem die Verarbeitung von Alexa-Kommandois getestet werden kann. Hier kann man z.B. eintragen
- Anmelden wie unter Alexa Skills beschrieben.
- Menüpunkt ALEXA auswählen, wie Skills bearbeiten erklärt.
- Beim gewünschten Eintrag auf Edit klicken

- Die Id, die nun oben angezeigt wird, ist die gesuchte. Sie hat typischerweise das Format
amzn1.ask.skill.[Zahlen und Bindestriche]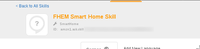
- Anmeldung auswählen
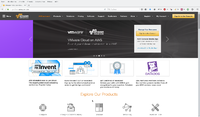
- Anmeldedaten eingeben
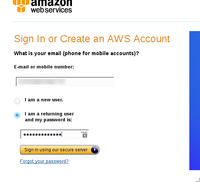
- Den Punkt Lambda links auf der Startseite auswählen, bzw. im Menü Services unter Compute den Menüpunkt Lambda auswählen
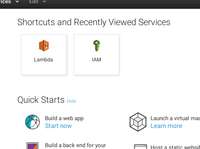
- Für eine erste Lambda-Funktion den Punkt Get Started Now auswählen
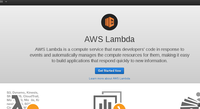
- Den Blueprint Blank function auswählen
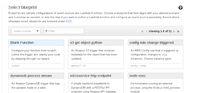
- Im neuen Fenster dann auf den gestrichelten Kasten klicken und Alexa Smart Home auswählen und mit Next bestätigen
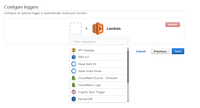
- Achtung, es ist möglich, dass dabei Alexa Smart Home überhaupt nicht angeboten wird. Dann bitte ganz rechts oben in der Ecke nachsehen, welche Region bzw. welches Land ausgewählt ist. Empfohlen wird, Ireland auszuwählen. Dann erscheint bei den Funktionen auch Alexa Smart Home.
- Bei Application Id den Wert eintragen, dessen Ermittlung im Abschnitt Skill Id bestimmen beschrieben wird, den Haken bei Enable trigger setzen und mit Next bestätigen
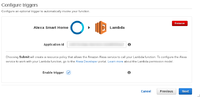
- Auf der Konfigurationsseite eingeben:
- Name -> FHEM
- Runtime -> Node.js 6.10 (oder 8.10).
- Role -> Choose an existing role
- Achtung: wenn es noch keine existing role gibt, zuerst Create a custom role -> in dem Popup dann lambda_basic_execution auswählen und auf Allow klicken sowie bei Existing role dann x wählen.
- Auf der Code-Seite ist im großen Textfeld dann der Code aus der Datei lambda.js im Paket Alexa-Fhem vollständig einzufügen. Dabei muss der vorhandene Code im Texteil komplett gelöscht, der Teil aus der lamda.js eingefügt und noch der Hostname im Quellcode an den eigenen Hostnamen angepasst werden.
- Anschließend alles mit Next bestätigen.
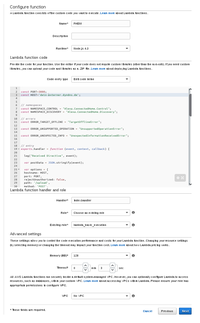
- Auf der Übersichtsseite dann Create function anklicken
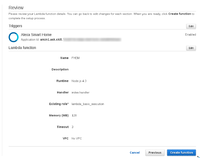
- Hier taucht der Trigger Alexa Smart Home zusammen mit der Application Id auf, der bei der Einrichtung des SmartHome-Skills eingetragen wurde.
- Zur Verbindung mit dem Custom Skill ist es nötig, einen zweiten Trigger hinzuzufügen. Durch Anklicken von Add Trigger wird eine Auswahlseite eingeblendet. Im neuen Fenster dann auf den gestrichelten Kasten klicken und Alexa Skills Kit' auswählen und mit Next bestätigen
- Auf der Übersichtsseite oben links den Menüpunkt Functions aúswählen
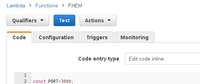
- Anschließend den Radiobutton der angelegten Funktion FHEM markieren und im Menü Action den Punkt Show ARN auswählen
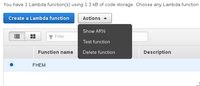
- Es wird nun eine ARN Adresse angezeigt, die für den Abschnitt SmartHome Skill anlegen benötigt wird
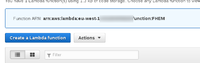
- Die Verbindung erfolgt per HTTPS
- Es werden nur Verbindung angenommen auf denen ein gültiges Alexa-Event gesendet wird.
- Es werden nur Verbindungen angenommen die ein gültiges und noch nicht abgelaufenes OAuth-Token enthalten. Jedes neue Token wird live bei Amazon auf Gültigkeit geprüft.
- Es werden nur Verbindungen mit lokal konfigurierter Skill-ID angenommen.
- Es ist nicht möglich von außen beliebige FHEM Kommandos zu senden. Die FHEM Kommandos werden nur lokal erzeugt.
- Grundbegriffe wie Firewall, IP-Ports, SSL und Dynamic DNS vertraut sind
- Ein Apache Webserver (idealerweise auf einer zweiten Maschine) bereits installiert ist und die Konfiguration verstanden wurde (wenn nicht: Es gibt im Netz tausende von Anleitungen dafür...)
- Ein Servername von einem DynDNS-Anbieter - sagen wir myhome.is-my-castle.com - bereits von außen auf unser SmartHome zeigt.
- Alexa-Fhem in einer der oben beschriebenen Basiskonfigurationen läuft, d.h. der Zugriff auf
https://myhome.is-my-castle.com:3000ergibt, wie im Punkt Alexa-Fhem testen beschrieben, eine Antwort des Node.js Servers. - Auf Skills klicken

- Oben rechts Meine Skills bzw. Ihre Skills auswählen
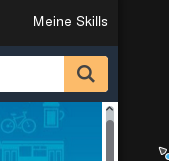
- In der Liste der Skills sollte das angelegte FHEM Skill angezeigt werden. Dieses anklicken

- Oben Rechts in den Details des Skills auf Skill aktivieren klicken
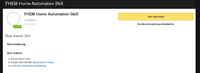
- In dem neu geöffneten Fenster die Autorisierung bestätigen
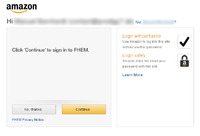
- Anschließend sollte die Verbindung erfolgreich aufgebaut worden sein
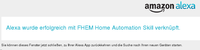
- Auf http://alexa.amazon.de anmelden
- Auf Smart Home klicken

- Anschließend den Punkt Geräte suchen anklicken

- Wurde soweit alles korrekt eingerichtet, werden nun die gefundenen Geräte angezeigt.
- Das Attribut alexaMapping wird am Alexa-Device gesetzt und dient dazu, erkannte Sprachkommandos in abstrakte Characteristiken zu überführen. Für den einfacheren SmartHome Skill hat darum das Attribut alexaMapping keine Bedeutung, sondern nur der genericDeviceType des zu steuernden Gerätes.
- Das Attribut homebridgeMapping wird für beide Skills am zu steuernden Gerät gesetzt und übersetzt diese Charakteristiken in die konkreten Befehle, die das Gerät versteht. Der inhalt des Attributs wird von links nach rechts ausgewertet und ist wie folgt aufgebaut:
- Das Attribut enthält eine durch Leerzeichen getrennte Liste aus Konfigurationen für jeweils eine Characteristik
- Jede einzelne der Characteristik-Konfigurationen besteht aus dem Namen der Characteristik, gefolgt von "=" und einer kommaseparierten Liste von Parametern.
- Jeder Parameter besteht entweder aus
<cmd>:<device>:<reading>, hier können nicht verwendete Elemente von links nach rechts weg gelassen werden.<name>=<value>, hier kann<value>entweder ein Wert oder semikolonseparierte Liste sein.- Oder dem schlüsselwort
clear, welches alle vorhandenen (default) Parameter dieser Characteristik löscht.clearkann auch an Stelle einer ganzen Characteristik-Konfiguration stehen
- Jeder Parameter besteht entweder aus
- Ein einfacher Schalter, der die set-Kommandos on und off kennt, kann direkt mit Alexa-Fhem gekoppelt werden
- Für kompliziertere Aktionen, etwa das Übermitteln eines spezifischen Schaltbefehls an FHEM, ist die Einrichtung eines Dummies zu empfehlen.
- Nachfolgend wird ein Beispiel beschrieben, wie man eine Lichtszene mit dem einfachen SmartHome Skill steuern kann. Die verwendeten Kommandos sind dann
- Künftig wird man LightScene mit dem Custom Skill eventuell direkt steuern können - allerdings hat das einen geringeren WAF, als die Steuerung über den SmartHome Skill: Der Einschaltsatz muss dann mindestens lauten
- Wenn es von Interesse ist die Steuerung mit einer Darstellung in FTUI zu verbinden: Statt der oben beschriebenen dummy Devices kann man readingsProxy Devices mit passenden setFn und valueFn analog zum diesem Beispiel für harmony aktivitäten verwenden.
- Für jede zu schaltende Szene wird ein dummy angelegt dessen homebridgeMapping direkt auf das LightScene Device zeigt:
- das alexaName Attribut
- das alias Attribut
- das NAME Internal
- Das Prinzip der Kommandokonfiguration ist hier beschrieben.
- Die erste Umsetzung ist hier beschrieben.
- Mehr zu FHEM-Intents und deren Möglichkeiten gibt es hier.
- Wie man die Alexa TTS-Engine bei den Antworten auf FHEM-Intents beeinflussen kann hier.
- wenn nichts bei alexa-fhem ankommt: port forwarding prüfen
- wenn lambda.js nichts los wird: im cloudwatch log nachsehen
- wenn bei lambda.js nichts ankommt: den trigger prüfen
- in der AWS Console [3] oben links auf Services klicken, und in der Gruppe "Security, Identity & Compliance" auf IAM klicken
- links auf Roles klicken
- Auf dem Knopf "Create Role" klicken
- AWS Services > Lambda auswählen, unten auf Next:Permissions klicken
- im Filter / Policy Type, "log" eintragen (ohne quotes)
- CloudWatchLogsFullAccess hacken, auf Next:Review unten klicken
- Name vergeben und mit "Create role" bestätigen
- Oben links auf Services klicken, und in der Gruppe "Compute", auf Lambda klicken
- auf den Name der Funktion klicken
- Reiter Configuration auswählen
- in Existing Role, den neukreierten Role auswählen
- oben auf Save (und Testen wenn gewünscht) klicken.
Testen
Hat man den Custom Skill angelegt, bietet dieser auch eine komfortable Testmöglichkeit. Dazu wählt man in der Übersichtsseite All Skills den Button Edit des Alexa Custom Skill aus. Auf der nachfolgenden Seite dann links Test. Die Testseite enthält
"Alexa, sage <Custom Skill Invocation Name>: Stelle Weckzeit auf Neunzehn Siebenundzwanzig Uhr" "Alexa, frage <Custom Skill Invocation Name> nach dem Status von Weckzeit"
Dabei ist natürlich der Custom Skill Invocation Name durch den Wert zu ersetzen, den man im Abschnitt Custom Skill Anlegen unter Punkt 2 eingetragen hat.
Skill Id bestimmen
Für das Anlegen einer AWS Lambda Funktion bzw für die Konfiguration von Alexa-Fhem wird die Alexa Skill Id benötigt. An diese kommt man wie folgt:
AWS Lambda Funktion
Für folgende Schritte muss man unter der Adresse http://aws.amazon.com angemeldet sein
Trigger für Custom Skill hinzufügen
Editiert man eine Lambda-Funktion, werden auf der Seite Triggers diejenigen Dienste angezeigt, die diese Funktion aufrufen.
ARN der AWS Lambda Funktion bestimmen
Absichern des Zugriffs
Natürlich muss der Zugriff auf den von Alexa-Fhem verwendeten Port (default: 3000, Bestandteil des Codes in der AWS Lambda-Funktion) durch die Firewall freigeschaltet werden (auf einer FritzBox unter "Portfreigaben").
Absicherung direkt in Alexa-FHEM
Die Kommunikation zwischen Amazon AWS und Alexa-FHEM ist auf die folgenden Arten gesichert:
Wer möchte kann Alexa-FHEM natürlich noch weiter absichern. Es gilt aber, dass nicht jedes zusätzliche Glied in der Kette die Sicherheit sondern unter Umständen nur die Angriffsfläche erhöht. Ein falsch konfigurierter und nach aussen offener Apache (oder anderer ReverseProxy) ist unter Umständen ein größeres Risiko als Alexa-FHEM alleine.
Absicherung per ReverseProxy
Die Kommunikation zwischen Amazon und FHEM ist wegen der Verwendung von SSL schon verschlüsselt - prinzipiell kann aber jeder von außen mit Alexa-Fhem kommunizieren. Man sollte sich deshalb im Klaren darüber sein, dass dies eine Sicherheitslücke darstellt: Jeder offene Port verleitet zu Angriffen, und mit zunehmender Verbreitung von Alexa steigt auch das Risiko. Es wird deshalb empfohlen, vor den eigentlichen Alexa-Server zur Absicherung einen Apache-Webserver als ReverseProxy zu setzen. Nicht nur ist der Apache eine hervorragend stabile und seit Jahrzehnten getestete Software, sondern die Konfiguration als ReverseProxy erlaubt auch, den Zugriff auf den Alexa-Fhem-Rechner auf die Amazon-Maschinen zu beschränken.
Achtung: Dies ist keine allgemeine Anleitung in Sachen Computersicherheit. Im Folgenden gehen wir davon aus, dass
Als erster Schritt zur Absicherung muss das ReverseProxy Modul für den Apache installiert und mit a2enmod aktiviert werden, hierzu sei auf diese Anleitung verwiesen. Der zweite Schritt besteht darin, den SSL-Zugriff durch ein Passwort abzusichern. Dazu wird auf dem Apache-Rechner das Programm
htpasswd <passwdfile> <username>
ausgeführt, das Programm fragt dann nach dem gewünschten Passwort. Wir nehmen im Folgenden an, dass das Passwortfile /etc/apache2/htpasswd ist, der gesetzte Username alexa lautet und das Passwort my_smarthome ist.
Im dritten Schritt wird nun in das Apache-Konfigurationsfile die Weiterleitung auf den eigentlichen Alexa-Fhem-Rechner eingetragen. Dazu wählen wir, dass von außen der Standard-SSL-Port 443 benutzt werden soll, sowie als Verzeichnisname /alexa. Achtung: Dieser Code soll nicht in die Default-Konfiguration des Apache-Webservers. Sondern in eine separate Datei (Dateiname z.B. "fhem"), die ins Unterverzeichnis /etc/apache2/conf.d gestellt wird.
<VirtualHost *:443> ServerName myhome.is-my-castle.com SSLEngine on SSLProxyEngine on SSLProxyCheckPeerCN off SSLProxyCheckPeerName off SSLCertificateKeyFile /etc/apache2/mycert/server.key SSLCertificateFile /etc/apache2/mycert/server.crt <Location /alexa> AuthType Basic AuthName "Authentication Required" AuthUserFile "/etc/apache2/htpasswd" Require valid-user ProxyPass https://<hier IP-Adresse des Alexa-Fhem-Rechners>:3000/ ProxyPassReverse https://<hier IP-Adresse des Alexa-Fhem-Rechners>:3000/ Order deny,allow Allow from All </Location> (... Hier eventuell weitere Umleitungen) </VirtualHost>
Nach einem Neustart des Apache-Servers, dem Schließen des Ports 3000 in der Firewall sowie dem Öffnen des Ports 443 ist der Alexa-Fhem-Rechner von außen nur noch erreichbar durch den Aufruf von https://myhome.is-my-castle.com/alexa und verlangt unmittelbar die Eingabe von Username und Passwort.
Der vierte Schritt ist nun, den Code der AWS Lambda-Funktion an fünf Stellen zu verändern
const PORT=443;
const HOST='myhome.is-my-castle.com';
const PATH='/alexa';
const AUTH='alexa:my_smarthome';
// entry
exports.handler = function(event, context, callback) {
console.log(`EVENT: ${event}`);
console.log(`CONTEXT: ${context}`);
var post_data = JSON.stringify(event);
var options = {
hostname: HOST,
port: PORT,
//family: 6,
path: PATH,
method: 'POST',
auth: AUTH,
rejectUnauthorized: false, // accept self-signed
(etc., Rest des Codes wie gehabt)
Natürlich muss der Zugriff getestet werden. Bei Beachtung aller dieser Schritte werden alle un-autorisierten Zugriffe von außen abgewehrt. Eine noch weiter gehende Sicherung ist möglich, dazu kann in der Serverkonfiguration der Zugriff auf die Amazon-Domains beschränkt werden. Das ganze Alexa-System ist aber noch in konstanter Weiterentwicklung, diese Domain-Namen können sich also noch ändern.
Einrichtung in der Alexa App
Nachdem die Alexa Skills angelegt wurden, müssen diese noch in der Alexa App eingerichtet werden. Dafür jeweils per Desktop-Browser auf alexa.amazon.de anmelden, nicht die App unter iOS oder Android verwenden. Diese hat Probleme mit der OAuth Verknüpfung.
Alexa Skill
Geräte
Tip: Es macht Sinn, unter Meine Gruppen Gruppen benannt nach den Räumen einzurichten. Hierdurch kann Alexa die Geräte besser auseinander halten, vor allem wenn die den gleichen Alias (z.B. "Licht") haben.
Einrichtung unter FHEM
Im Folgenden werden exemplarisch ein paar Geräte beschrieben, die man nutzbringend mit FHEM einsetzen kann.
Bei Verwendung des Custom Skills übersetzt die Kombination der Attribute alexaMapping und homebridgeMapping Sprachbefehle ("Intents") in gerätespezifische Kommandos.
attr <device> homebridgeMapping <Characteristic1>=<param1.1>,<param1.2>,... <Characteristic2>=<param2.1>,<param2.2>,...
Weiter führende Dokumentation zum homebridgeMapping findet sich unter https://forum.fhem.de/index.php/topic,48558.0.html
Einfacher Schalter
Ob Dummy oder nicht, wichtig sind die drei fett gedruckten Zeilen
define Alexa.Party dummy
attr Alexa.Party alexaName party
attr Alexa.Party alexaRoom alexaroom
attr Alexa.Party genericDeviceType switch attr Alexa.Party group AlexaGeräte attr Alexa.Party room AlexaRoom attr Alexa.Party setList on off
Selbstverständlich kann man diesen Dummy mit einem notify oder DOIF abfangen, um die gewünschte Schaltaktion auszuführen.
Ein Alternative zum Dummy ist das Anlegen eines readingsProxy, dem die entsprechenden Attribute gegeben werden.
Weil es sich hierbei um eines der einfachen Geräte handelt, die Alexa selbst im SmartHome Skill bearbeiten kann, ist auch der zweite Schritt bei der Einrichtung in der Alexa App sinnvoll: Der Schalter wird dann im Bereich Smart Home der Alexa App erkannt. Wer ihn auch mit dem Custon Skill bedienen möchte, muss natürlich Sorge tragen, dass der Alexa-Name party bei den FHEM_Devices auftaucht und die entsprechenden weiteren Slot Types und Example Utterances in der Konfiguration des Custom Skills vorhanden sind (siehe Abschnitt Custom Skill Anlegen).
Wecker
Dieses Gerät kann man nur mit dem Custom Skill bedienen, es wird also nicht im Bereich Smart Home der Alexa App auftauchen. Wir richten einen Dummy ein, wichtig sind wieder die fett gedruckten Zeilen:
define Alexa.Weckzeit dummy
attr Alexa.Weckzeit alexaName weckzeit
attr Alexa.Weckzeit alexaRoom alexaroom
attr Alexa.Weckzeit genericDeviceType clock attr Alexa.Weckzeit group AlexaGeräte attr Alexa.Weckzeit homebridgeMapping Weckzeit=state,cmd=+ attr Alexa.Weckzeit room AlexaRoom attr Alexa.Weckzeit setList Weckzeit:time
Das Attribut genericDeviceTye ist nicht wichtig, weil es ein generisches Device dieser Art gar nicht gibt. Wichtig hingegen ist das Attribut homebridgeMapping
Für das Gerät MyAlexa, das in Abschnitt definiert wurde, muss im Attribut alexaMapping auftauchen
Weckzeit=verb=stelle,valuePrefix=für;auf,values=AMAZON.TIME,valueSuffix=uhr
Darüber hinaus muss der Alexa-Name weckzeit bei den FHEM_Devices auftauchen und die entsprechenden weiteren Slot Types und Example Utterances in der Konfiguration des Custom Skills vorhanden sein (siehe Abschnitt Custom Skill Anlegen).
Der Aufruf dieses Gerätes mit Alexa erfolgt dann z.B. mit den Sätzen
"Alexa, sage <Custom Skill Invocation Name>: Stelle Weckzeit auf Neunzehn Uhr Siebenundzwanzig" "Alexa, frage <Custom Skill Invocation Name> nach dem Status von Weckzeit"
Dabei ist natürlich der Custom Skill Invocation Name durch den Wert zu ersetzen, den man im Abschnitt Custom Skill Anlegen unter Punkt 2 eingetragen hat.
Zur weiteren Bearbeitung kann man jetzt mit einem DOIF Statusänderungen des Dummies abfangen und durch eine kleine Helperfunktion ins "echte" FHEM weiterleiten.
define Alexa.Weckzeit.N DOIF (["Alexa.Weckzeit:.*"])({AlexaHelper("Alexa.Weckzeit","$EVENT")})
Die Helperfunktion (z.B. in 99_myUtils.pm) stellt aus der übergebenen Zeit (immer im Format dd:mm) eine sprachkompatible Nachricht $nc und einen mit den FHEM-Zeitangaben kompatiblen String $nt zusammen und reicht beide an eine Routine changeWakeTime weiter (dokumentiert in den Smart Home Hacks).
sub AlexaHelper($$){
my ($name,$event)=@_;
if( $name eq "Alexa.Weckzeit" ){
my ($nc,$nt);
#-- volle Stunde----------------------------------------
if( $event =~ /(\d+):00/ ){
$nc=sprintf("%d Uhr",$1);
$nt=sprintf("%02d:00:00",$1);
#-- nicht volle Stunde---------------------------------
}elsif( $event =~ /(\d+):(\d+)/ ){
$nc=sprintf("%d Uhr %d",$1,$2);
$nt=sprintf("%02d:%02d:00",$1,$2);
}
changeWakeTime(\'GalaxyTab.EG\',\'$nc\',\'$nt\');
}
}
Lichtszene
Eine Lichtszene wird mit dem Modul LightScene angelegt. Wir gehen davon aus, dass in der Lichtszene die beiden Szenen Alle_An und Alle_Aus, sowie mindestens eine weitere Szene (hier: Sitzgruppe) definiert wurde.
"Alexa, schalte (die) Beleuchtung an" -> LightScene Alle_An wird ausgewählt "Alexa, schalte (die) Beleuchtungsitzgruppe an" -> LightScene Sitzgruppe wird ausgewählt ... "Alexa, schalte (die) Beleuchtung aus" -> LightScene Alle_Aus wird ausgewählt
"Alexa, sage <Custom Skill Invocation Name>: schalte (die) Beleuchtung an" -> LightScene Alle_An wird ausgewählt
Dafür wird es aber auch möglich sein direkt die SzenenNamen im gesprochenen Kommando zu verwenden und so auf die Umwege über dummys und ähnliches zu verzichten.
Im ersten Schritt wird ein Dummy für die Gesamtbeleuchtung eingerichtet:
define Alexa.Beleuchtung dummy
attr Beleuchtung setList on off
attr Alexa.Beleuchtung alexaName beleuchtung
attr Alexa.Beleuchtung alexaRoom alexaroom attr Alexa.Beleuchtung genericDeviceType switch
Anschließend wird für jede vorhandene Lichtszene (außer Alle_An und Alle_Aus) ein weiterer Dummy angelegt:
define Alexa.Beleuchtung.Sitzgruppe dummy
attr Beleuchtung setList on off
attr Alexa.Beleuchtung.Sitzgruppe alexaName beleuchtungsitzgruppe
attr Alexa.Beleuchtung.Sitzgruppe alexaRoom alexaroom attr Alexa.Beleuchtung.Sitzgruppe genericDeviceType switch
Die eigentliche Steuerung übernimmt dann ein DOIF
define Alexa.Beleuchtung.N DOIF
(["Alexa.Beleuchtung.Sitzgruppe:on"])
(set <devicename der Lichtszene> scene Sitzgruppe,
set Alexa.Beleuchtung off, ...<weitere dummies der anderen Szenen werden ebenfalls ausgeschaltet> ) DOELSIF ... <weitere on-Events der anderen Szenen werden abgefangen> DOELSEIF (["Alexa.Beleuchtung:on"]) (set <devicename der Lichtszene> scene Alle_An, set Alexa.Beleuchtung.Sitzgruppe off, ...<weitere dummies der anderen Szenen werden ebenfalls ausgeschaltet> ) DOELSEIF (["Alexa.Beleuchtung:off"]) (set <devicename der Lichtszene> scene Alle_Aus, set Alexa.Beleuchtung.Sitzgruppe off, ...<weitere dummies der anderen Szenen werden ebenfalls ausgeschaltet> )
Mit diesem DOIF wird ein Radiobutton simuliert, d.h. wie bei den Stationstasten vor Uralt-Radios sorgt die Auswahl einer Szene immer dafür, dass alle anderen Dummies ausgeschaltet werden. Natürlich kann man das auch mit einem kleinen Perl-Programm erreichen.
Zwei andere Ansätze Lichtszenen zu schalten die ohne DOIF auskommen sind im Folgenden beschrieben:
define <dummy> dummy attr <dummy> setList on off attr <dummy> genericDeviceType switch attr <dummy> homebridgeMapping On=<light scene>::state,valueOn=<szene>,cmdOn=scene+<szene>,cmdOff=scene+<szene aus>
Bei der zweiten Variante wird davon ausgegangen das der aktuelle status nicht abgefragt oder angezeigt werden soll. Deshalb gibt es keine direkte RadioButton Funktionalität.
Harmony Hub
Ein HowTo-Beitrag im Forum beschreibt die Ansteuerung von Harmony-Aktionen über den Custom Skill, beispielsweise für eine Aktion ARD: „Alexa, sage FHEM stelle Anlage auf ARD“.
Nutzung
Um den Namen zu bestimmen, unter dem ein Gerät mit Alexa angesprochen wird, verwendet Alexa-Fhem mit absteigender Priorität:
Damit Alexa ein Gerät eindeutig identifizieren kann, sollten eindeutige Gerätenamen verwendet werden, bestehed möglichst aus einem Wort und ohne Ziffern. Wenn Alexa einen Namen nicht versteht, kann man unter [1] nachsehen was tatsächlich verstanden wurde und den Gerätenamen ggf. anpassen.
SmartHome Skill
Gruppen (Räume) müssen in der Alexa App konfiguriert werden. Über das API lassen sich nur der Name und die Schalteigenschaften übergeben.
Nach erfolgreicher Einrichtung des SmartHome Skills sollte Alexa mit den folgenden Befehlen nutzbar sein:
“alexa, schalte <gerät/gruppe> ein” “alexa, schalte <gerät/gruppe> aus” “alexa, stelle <gerät/gruppe> auf <wert> prozent” “alexa, stelle <gerät/gruppe> auf <anzahl> grad” “alexa, erhöhe <gerät/gruppe> um <anzahl> prozent” “alexa, reduziere <gerät/gruppe> um <anzahl> prozent” “alexa, erhöhe <gerät/gruppe> um <anzahl> grad” “alexa, reduziere <gerät/gruppe> um <anzahl> grad”
Custom Skill
Der Custom Skill erlaubt im Gegensatz zum SmartHome Skill eine weitreichende Konfiguration der möglichen Kommandos. Die Dokumentation ist aktuell noch über diverse Artikel im Wiki verstreut:
TODO: Abfragen, Attribute (alexaMapping, alexaTypes, fhemIntents, articles, prepositions), alles hier sammeln.
Troubleshooting
Allgemeiner Hinweis
Besonders wichtig ist, dass man sich sehr genau an diese Anleitung hält. Ein häufiger Fehler ist, dass die einfachen Anführungszeichen in der Anleitung unter AWS Lambda Funktion anlegen Punkt 8 einfach weggelassen werden. Diese sind zwingend notwendig. Es darf auch nur der reine Hostname eingetragen werden. Also kein http:// davor. Entweder eine feste IP Adresse oder den Hostnamen, um den Rechner zu erreichen, den ihr über den Port 3000 freigegeben habt. Das sollte dann so aussehen:
const PORT=3000; const HOST='mein.host.name';
Freigabe von Port 3000
Auf dem Router muss der Port 3000 Protokoll TCP freigegeben werden. D.h. von außen muss man wenn man den Port 3000 aufruft, auf dem intern laufenden node.js Alexa-Dienst zugreifen können.
Je nach Router gestaltet sich das Portforwarding bzw. die Portumleitung etwas schwieriger.
Bei einem Speedport Router der Telekom beispielsweise, muss der Router komplett neu gestartet werden, wenn die Portfreigabe eingerichtet wurde.
Bei der Fritz!Box ist das nicht nötig, bei dieser finden die Freigabe unter Internet -> Freigaben -> Portfreigaben statt. Dort wählt man dann den Rechner aus und richtet eine neue Freigabe ein. Wichtig hierbei ist, dass man Portfreigabe auswählt und nicht MyFRITZ!-Freigabe. Bei Port von bis trägt man 3000 ein, bei Port extern ebenfalls.
Um die Portweiterleitung zu testen, solltet ihr euch auch nicht im gleichen Netz befinden. Viele Router blockieren den Netzaufruf aus dem gleichen Netz. Am besten testet ihr es, wenn ihr an eurem Mobiltelefon W-LAN deaktiviert und im Browser folgende Seite aufruft: https://mein.hostname:3000. Wenn ihr im Browser dann einen Quellcode von Alexa seht, funktioniert die Portumleitung.
Wenn bis hier alles funktioniert und es läuft dennoch nicht rund, liegt das Problem woanders. Kommt z.B. bei der Gerätesuche kein Request rein (sichtbar auf dem Bildschirm, wenn bin/alexa gestartet wurden), kann evtl. der Lambda-Dienst falsch konfiguriert sein.
Probleme mit node.js - npm install
Falls eine Fehlermeldung auftritt, dass "npm" nicht gefunden werden kann, bitte NodeJS entsprechend der Anleitung im Homebridge-Artikel vorgehen: NodeJS installieren sowie Python, g++, MDNS installieren, siehe auch folgenden Abschnitt.
Es kommen diverse Fehlermeldungen beim Starten von alexa-fhem und es beendet sich
Wenn man auf der Konsole angemeldet ist, den Befehlnode -v
Fehlermeldung NAT-PMP failed: Error: timeout Fehler angezeigt beim Start von alexa-fhem
Wenn ihr dann alexa-fhem über die Konsole startet und bekommt folgenden Fehler: NAT-PMP failed: Error: timeout, lasst euch davon nicht irritieren. Das bedeutet lediglich, dass der Port nicht automatich freigegeben wurde über uPNP. Alternativ prüft, ob die Funktion der Portfreigabe via uPNP auf eurem Router aktiviert ist.
Nach Start auf der Console beendet sich Alexa-FHEM sofort wieder
Unmittelbar nach dem Start von Alexa-FHEM werden ein paar UPNP Fehlermeldungen ausgegeben. Unmittelbar danach beendet sich Alexa-FHEM wieder.
Viele scheinen ein Problem mit UPNP auf dem Raspberry Pi zu haben. Wenn dieses Problem auftritt einfach in der ~/.alexa/config.json die folgenden Zeilen rauslöschen:
"nat-pmp": "10.0.1.1",
"nat-upnp": true,
Jetzt erneut Alexa-FHEM starten. Sollte nun laufen.
Was ist zu tun, wenn alexa-fhem keine Geräte findet?
Zunächst müssen die Geräte, die angesprochen werden wollen, unter FHEM ein neues Attribut zugewiesen bekommen. Dazu das Gerät in FHEM öffnen und das Attribut genericDeviceType switch hinzufügen, wenn es ein Schalter mit der Funktiona AN/AUS sein soll. Wenn man will, kann man dem Gerät jetzt noch über das Attribut alias einen besseren Namen geben, mit dem Alexa das Gerät dann auch finden kann. Anschließend muss alexa-fhem neu gestartet werden und die definierten Geräte sollten nun gefunden werden.
Was ist zu tun, wenn Alexa zwar Geräte findet, diese aber nicht angesprochen werden können?
Zuerst die Informationen zum Datenfluss ganz oben ansehen. Dann am besten von hinten nach vorne vorgehen:
Zunächst sollte man sich unter http://aws.amazon.com das Logfile seiner erstellten Funktion anschauen. Ist überhaupt ein Logfile vorhanden? Falls nicht, liegt es vermutlich am Trigger.
Den solltet ihr überprüfen. Scheinbar kommt es hin und wieder vor, dass dieser nicht gesetzt ist. Dazu einfach auf Triggers klicken und mit Add trigger erneut einen anlegen. Hier muss, wie in der Anleitung unter AWS Lambda Funktion anlegen Punkt 7, die Application Id stehen und der Haken bei Enable trigger gesetzt sein. Dann alexa-fhem neu starten.
Wenn ihr Änderungen gemacht habt und den alexa-fhem Dienst noch nicht neu gestartet habt, wäre jetzt der richtige Zeitpunkt. Fürs Debugging empfiehlt es sich, alexa-fhem in einer Konsole laufen zu lassen, um eingehende Anfragen mitverfolgen zu können.
Es kann sein, dass immer noch keine Log im Cloudwatch ([2]) zu sehen ist. In dem Fall hilft es, eine neue Role Policy anzulegen.
Schon sollte eine neue Gruppe im Cloudwatch sichtbar sein. Die Suche von den Devices in Alexa wiederholen, und die Logs analysieren
Was ist zu tun, wenn sich der Alexa-Service nicht starten lässt?
Schaut bitte in das Unterverzeichnis [alexa-fhem (also dort, wo Ihr Alexa-FHEM instelliert habt]/bin. Die dort befindliche Datei alexa muss ausführbar sein. Also z.B. so:
2755327 4 -rwxr-xr-x 1 pi pi 339 Nov 26 23:20 alexa
Sollte dies nicht der Fall sein bitte mit:
chmod +x alexa
die Datei ausführbar machen. Sofern der User "pi" Eigentümer ist, ist kein sudo erforderlich.
Eine lauffähige Konfiguration ist hier zu sehen.
Ein Fehler in der Rechtekonfiguration führt in der Regel zu folgendem Ergebnis nach sudo systemctl status alexa:
Loaded: loaded (/etc/systemd/system/alexa.service; enabled)
Active: activating (auto-restart) (Result: exit-code) since mer. 2017-09-06 02:33:23 CEST; 3s ago
Process: 18332 ExecStart=/opt/fhem/alexa-fhem/bin/alexa -U /home/alexa/.alexa (code=exited, status=217/USER)
Main PID: 18332 (code=exited, status=217/USER)
Wie kann ich via Alexa-FHEM auf FHEM zugreifen, wenn der Port mit Benutzername/Kennwort geschützt ist?
Hierzu muss die Datei~/.alexa/config.json geöffnet werden und der Abschnitt "connections" um folgende Zeile ergänzt werden: "auth": {"user": "fhem", "pass": "fhempassword"},
Bei Verwendung von SSL bei FHEM muss auch noch "ssl": true,hinzugefügt werden