FHEM Connector für Amazon Alexa
| An dieser Seite wird momentan noch gearbeitet. |
Alexa FHEMlazy war historisch ein Fork des Original alexa-fhem, der im Januar 2019 mit dem Original zusammengeführt wurde und nun als FHEM Connector verfügbar ist.
Er ermöglicht innerhalb von Minuten die Verknüpfung von FHEM mit einem Amazon Echo-Gerät.
Gegenüber dem klassischen Ansatz ergeben sich Einschränkungen, so läuft die Software normalerweise unter dem gleichen Benutzer wie FHEM auf dem gleichen Server, und es wird z.Zt. nur der Smarthome-Skill unterstützt (die Variante, bei der die Möglichkeiten der Interaktion von Amazon festgelegt wurden). Dafür ist weder ein Developer-Account bei Amazon, eigene Lambda- und Skillfunktionen, noch das Öffnen eines eingehenden Ports aus dem Internet nötig.
- Die Software integriert einen Installer, der die Erstkonfiguration und Anmeldung übernimmt
- Die Kommunikation zur Software auf dem heimischen Rechner und dann zu FHEM verläuft über SSH und einen vom FHEM-Verein gehosteten Server
- Funktioniert mit IPv4, IPv6, echtem Dual Stack und DS-Lite
- Als Skill bei Amazon wird der Skill "FHEM Connector" verwendet.
Der Thread im Forum zur Software ist hier: Thema.
| alexa | |
|---|---|
| Zweck / Funktion | |
| Einfache Anbindung von FHEM an Amazon Assistent Alexa | |
| Allgemein | |
| Typ | Hilfsmodul |
| Details | |
| Dokumentation | EN / DE |
| Support (Forum) | Frontends/Sprachsteuerung |
| Modulname | 39_alexa.pm / alexa-fhem |
| Ersteller | gvzdus, André/ justme1968 (Forum / Wiki) |
| Wichtig: sofern vorhanden, gilt im Zweifel immer die (englische) Beschreibung in der commandref! | |
Einführung
Arbeitsweise und Datenfluss
Vorläufig ist alexa-fhem im "FHEM Connector-Modus" ein reiner SmartHome-Skill. SmartHome-Skills erhalten weder die Sprachdaten selber noch das, was Amazon in Textform verstanden hat, sondern vielmehr extrahiert Amazon aus dem verstandenen Text Anweisungen und Abfragen für Geräte, die dann an den Skill übermittelt werden. Charmant ist dabei, dass unmittelbar gefragt werden kann "Alexa, wie ist die Temperatur im Wohnzimmer?", während andere Skills zunächst explizit angesprochen werden müssen ("Alexa, frage FHEM nach der Temperatur im Wohnzimmer"). Außerdem kann der Nutzer mehrere Smarthome-Skills installieren, und die Geräte werden zu einer Gesamtmenge zusammengefasst.
Gehen wir den Datenfluss bei der konkreten Frage "Wie ist die Temperatur im Wohnzimmer?" durch:
- Alexa hat bei der Skillinstallation gelernt, dass "FHEM Connector" bei Dir einen Thermostaten im Raum Wohnzimmer kennt. Dadurch wird bei der Sprachanalyse von "Alexa Voice Service" in der Cloud erkannt, dass eine Abfrage an "FHEM Connector" erfolgversprechend ist.
- Zunächst wird die zentrale "Lambda-Funktion" von "FHEM Connector" aufgerufen. Die Funktion leitet aber im Kern nur den Request unverändert an den vom Verein bereitgestellten Server weiter. Im Request enthalten ist ein Token, das sogenannte "Bearer-Token".
- Der "Vereinsserver" prüft anhand dieses Tokens, ob es überhaupt bekannt ist, und zu welchem Nutzer es gehört. Ist dieser Nutzer verbunden, wird der Request wiederum quasi unverändert an den Nutzer weitergeleitet.
- Diese Weiterleitung passiert über einen sogenannten SSH-Reverse-Tunnel, der von Deiner Seite und der Software auf dem FHEM-Tunnel automatisch aufgebaut wird.
- Auf Deiner Seite läuft die eigentliche Software, und zwar unter nodeJS. nodeJS ist ein Javascript ausführender Miniserver, der lokal auf Port 3000 auf Requests "lauscht". In der Original-Version Alexa FHEM kommen die Requests aus dem Internet (hoffentlich von der eigenen Lambda-Funktion), hier bei "FHEM Connector" kommen sie ausschließlich aus dem SSH-Tunnel von lokal.
- Die Software validiert nun diesen Request anhand des Bearer-Tokens. Konkret wird dabei das bei der Installation generierte Token, dass bei der Skill-Aktivierung an Amazon übertragen wurde, mit dem lokal gespeicherten Wert verglichen. Stimmt das Token, wird der Befehl verarbeitet, üblicherweise wird hierbei ein Aufruf an die Webschnittstelle von FHEM abgesetzt.
- FHEM führt den Befehl aus
Hört sich langsam und kompliziert an? Kompliziert: Okay. Langsam eher nicht, in etlichen Fällen liegt die Gesamtantwortszeit unter 200 ms.
Soweit ein erster Überblick über die Datenflüsse. Im Abschnitt Sicherheit ist das Konzept der Absicherung deutlich genauer und ausführlicher beschrieben.
Installation
Du wirst bei der Installation zuerst auf der Kommandozeile auf Deinem Raspberry (o.ä.) unterwegs sein, anschließend im Webfrontend von FHEM, und zum Schluss auf der Alexa-Konsole im Web.
node.js installieren
Bei Jessy liegt NodeJS bereits in einer ausreichend aktuellen Version vor. Mit
sudo apt-get install nodejs npm
kannst Du es installieren. Mit
node --version
erfährst Du die aktuelle Version - wenn hier etwas mit "8" vorneweg erscheint, ist alles gut. Ansonsten suche Dir bitte eine Anleitung im Web, wie Du NodeJS auf Deinem System auf einen aktuellen Stand bringen kannst.
Alexa-FHEM installieren
Nun installieren wir Alexa-fhem aus dem offiziellen Repository:
sudo npm install -g alexa-fhem
Der Vorgang benötigt etwas Zeit.
Alexa-FHEM aktivieren
Wechsele jetzt in FHEM-Web!
Wichtig ist, dass das Alexa-Modul in der Version ab 14. Januar 2019 vorliegt. Dafür bitte einmal FHEM aktualisieren: Speichern der Config nicht vergessen, und
update
shutdown restart
Alles, was jetzt noch nötig ist, ist das Anlegen eines Alexa-Devices. Gib dafür in der FHEM-Web-Kommandozeile
define alexa alexa
an. Nun läuft, während Du bereits das neu angelegte Alexa-Devices siehst, ein komplexer Prozess im Hintergrund:
- Falls noch kein SSH-Key für den Benutzer, unter dem FHEM läuft, existiert, wird einer generiert
- Es wird ein Secret-Key im Prozess generiert, dass den Server nicht verlässt, und der Skillanmeldung dient.
- Du wirst auf dem Server "va-fhem.fhem.de" des FHEM-Vereins mit dem SSH-Key angemeldet, und der Hash-Wert Deines Secret-Key dort abgelegt.
Und wenn Du diese Sätze gelesen hast, sollte inzwischen sich das Alexa-Device in FHEM-Web aktualisiert haben, und ungefähr so aussehen:
Neben dem Status für alexa-fhem und der Proxyverbindung ist wichtig, dass diese beiden Zeilen beim Reload aufgetaucht sind:
alexaFHEM.bearerToken crypt:...
alexaFHEM.skillRegKey crypt:...
Ja, und diesen Schlüssel benötigst Du wirklich! Also am besten schon einmal mit
get <alexa> proxyKey
in Klartext anzeigen lassen und in ein Editor-Fenster dauerhaft wegsichern.
Während kompliziertere Fehlerfälle im Abschnitt "Mögliche Probleme und Lösungen" behandelt werden, hier häufige Fälle, warum die kryptischen Zeilen nicht auftauchen:
- Zuerst bitte einfach einmal die Seite neu laden.
- Wenn Du FHEM-Web mit einem User/Passwort-Schutz versehen hast, musst Du i.d.R. diese Angaben noch einmal explizit setzen: Im attribute-Abschnitt "alexaFHEM-auth" auswählen, User/Passwort mit ":" getrennt angeben und "attr" anklicken. alexa-fhem wird automatisch neu gestartet. Hier das Ganze in der Text-Variante:
attr alexa alexaFHEM-auth user:pass
Hast Du noch die Shell-Konsole offen?
Dann prüfe bitte noch einmal auf der Konsole, ob nun zwei Prozesse laufen:
ps -ef | egrep '(alexa|ssh)'
sollte Dir idealerweise so etwas anzeigen:
fhem 31322 1 99 13:56 ? 00:00:03 alexa
fhem 31332 31322 8 13:56 ? 00:00:00 /usr/bin/ssh -R 1234:127.0.0.1:<zufälliger port> -oServerAliveInterval=90 -p 58824 fhem-va.fhem.de
"alexa" ist dabei der Node-JS-Prozess, der ssh-Prozess ist die aufgebaute Verbindung zum Vereinsserver.
Wenn Du diese Prozesse nicht siehst oder das Alexa-Device keinen Registrierungskey anzeigt, dann ist leider der Start nicht glatt verlaufen.
Im Logfile (über den link Logfile in der Detail-Ansicht über set, oder über den Namen bei <it>currentlogfile</it> in den Internals) findest Du idealerweise selber Hinweise, wo es hakt, oder kannst im Forum nachfragen.
Jetzt solltest Du Dein Alexa-Device nicht mehr löschen, denn das im Reading angezeigte "bearerToken" zu löschen bedeutet, dass die Software die Zugriffe von nicht mehr überprüfen kann und keine Kommandos mehr funktionieren. In diesem Fall hilft nur die Neuinstallation des Skills.
Geräte im FHEM-Webfrontend zuweisen
Um das Aha-Erlebnis zu vergrößern, ist jetzt ein guter Zeitpunkt, 1 oder besser mind. 2 Geräte für den Alexa-Dienst zuzuweisen. Von Haus aus wird keines Deiner FHEM-Geräte automatisch Alexa zugewiesen!
Wähle die Geräte aus, rufe sie auf und setze das Attribut "alexaName". Hierbei in Kürze nur der Hinweis:
- Keine Angst vor Leerzeichen und Umlauten, funktioniert.
- Große Angst vor Rechtschreibfehlern (Terrasse, Rollladen) oder komplizierten Wörtern "handgebastelte Martinslaterne im Kinderzimmer Iphigenie-Chantal".
Lade die Geräte neu in die Software, indem Du set <alexa> restart ausführst!
Finale: Skill verknüpfen
Suche im WebFrontend oder der Alexa-App den Skill "FHEM Connector". Für nicht-Mac/iOS Anwerder empfiehlt das WebFrontend (https://alexa.amazon.de) statt die App, damit Du den Anmeldeschlüssel auch bequem kopieren kannst.
Wenn du noch nicht bei Amazon angemeldet bist, erwartet Amazon zunächst, dass Du Dich normal bei Amazon anmeldest.
Sobald Du "FHEM Connector" aktivierst, öffnet sich ein Browser-Tab mit folgender Maske:
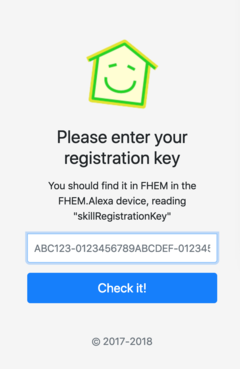
Hier kopierst Du Deinen Anmeldeschlüssel (im Klartext!) hinein und klickst auf Check. Als glücklicher Mensch ist auf der folgenden Statusseite alles grün:
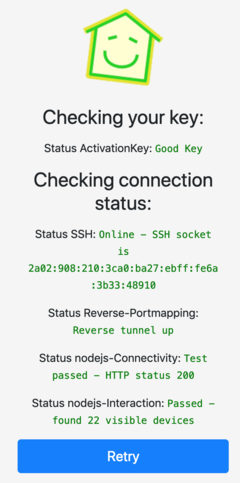
Im Einzelnen wird hier geprüft, ob Du per SSH verbunden bist (und auch Deine IP zur Sicherheit angezeigt), ob der Reverse-Tunnel steht, ob nodeJS erreichbar ist und wie viele Geräte Alexa gleich finden sollte (in meinem Fall 22).
Sollte etwas nicht grün sein und Du eine Idee zum Fixen haben, kannst Du mit "Retry" neue Versuche auslösen.
Ist alles okay, klicke rechts den Button "Activate Skill". Du springst damit wieder zurück zu Amazon, die Dir hoffentlich zur erfolgreichen Verknüpfung gratulieren.
Amazon möchte nun unmittelbar die Gerätesuche starten, und unter SmartHome-Geräte sollten diese nun auftauchen.
Was geht alles ?
- Geräte, die sich ein- und ausschalten lassen:
- Automatisch: Müssen
set onundset offKommandos haben - dummys müssen
setListmit on und off haben - Über
genericDeviceTypeswitch bzw. light kann bestimmt werden ob es in alexa als Schalter oder Licht behandelt wird. - Wenn die Set-Kommandos im FHEM Device anders benannt sind: hombridgeMapping On:cmdOn=<ein>,CmdOff=<aus> setzen
- Kommandos:
- Alexa, schalte <name> ein/aus
- Alexa, Licht an/aus
- Alexa, schalte <gruppe> ein/aus
- Automatisch: Müssen
- Geräte, die eine Temperatur messen
- Automatisch: Es muss ein Reading temperature geben
- Über
genericDeviceTypethermometer - Sonst: hombridgeMapping CurrentTemperature:reading=<reading>
- Geräte, deren Helligkeit sich ändern lässt
- Automatisch: wenn
dimoderpctKommandos erkannt werden - Über
genericDeviceTypelight - ...
- Kommandos:
- Alexa, mache <name> heller/dunkler
- Alexa, Licht heller/dunkler
- Automatisch: wenn
- Geräte, deren Farbe sich ändern lässt
- ...
- Geräte, deren Farbtemperatur sich ändern lässt
- ...
- Geräte, bei denen sich eine Lautstärke einstellen lässt
- ...
- Geräte, bei denen sich ein prozentualer Wert einstellen lässt
- Automatisch: wenn
dimoderpctKommandos erkannt werden - ...
- Automatisch: wenn
- elektrische Türschlösser
genericDeviceType: lock
- Thermostate
- Über
genericDeviceTypethermostate - ...
- Über
- structure Devices aus FHEM (ab alexa-fhem version 0.5.7)
- werden mit
genericDeviceTypescene als Szene eingebunden - über
alexaRoomkann der name um einen Ort ergänzt werden - Szenen aus einer structure lassen sich ein- und ausschalten
- Wichtig:
- Ein Skill darf nur 12 Szenen automatisch erkennen und einbinden.
- Ist der Typ "scene" nicht vorhanden, muss er manuell zum Global-Device hinzugefügt werden:
attr global userattr genericDeviceType:switch,outlet,light,blind,scene,speaker,thermostat, ...
- werden mit
- LightScene Devices aus FHEM (ab alexa-fhem version 0.5.8)
- werden mit
genericDeviceTypescene als Szenen eingebunden - über
alexaRoomkann der name um einen Ort ergänzt werden - Szenen aus einer LightScene lassen sich nur einschalten
- Wichtig:
- Ein Skill darf nur 12 Szenen automatisch erkennen und einbinden.
- Ist der Typ "scene" nicht vorhanden, siehe structure
- werden mit
- Geräte, deren Kanal sich umschalten lässt (ab alexa-fhem version 0.5.13)
- Über
genericDeviceTypemedia - hombridgeMapping ChannelController:reading=<reading>,cmd=<cmd>
- Erlaubte Werte siehe hier: https://developer.amazon.com/de/docs/device-apis/alexa-channelcontroller.html#changechannel
- ...
- Über
- Geräte, deren Playback status sich schalten lässt (ab alexa-fhem version 0.5.13)
- Über
genericDeviceTypemedia - hombridgeMapping PlaybackController:playback,values=Play;Pause;Stop;Previous;Next
- Erlaubte Werte siehe hier: https://developer.amazon.com/de/docs/device-apis/alexa-playbackcontroller.html#discovery
- ...
- Über
- Geräte, deren Eingang sich umschalten lässt (ab alexa-fhem version 0.5.13)
- Über
genericDeviceTypemedia - hombridgeMapping InputController:reading=<reading>,cmd=<cmd>,values=HDMI+1;HDMI+2;XBOX
- Erlaubte Werte siehe hier: https://developer.amazon.com/de/docs/device-apis/alexa-property-schemas.html#input
- ...
- Über
- Kontaktsensoren (ab alexa-fhem version 0.5.15)
- Über
genericDeviceTypecontact - hombridgeMapping ContactSensorState:reading=<reading> oder CurrentDoorState:reading=<reading>
- Die Anzeige in der Alexa-App funktioniert schon, die Abfrage per Sprache noch nicht.
- Über
- Geräte, deren Lautstärke sich schalten lässt (ab alexa-fhem version 0.5.24)
- Über
genericDeviceTypespeaker - Automatisch: es muss ein Reading
volumeund/odermutegeben - hombridgeMapping Volume:reading=<reading>,cmd=<cmd> Mute:reading=<reading>,cmd=<cmd>
- ...
- Über
Es werden noch einige andere häufig verwendete Geräte (Homematic, hue,...) automatisch erkannt.
to be continued ...
In der List of Capability Interfaces bei Amazon kann man sehen, welche Möglichkeiten das Smart Home Skill API aktuell in einzelnen Ländern bietet. Leider ohne die jeweiligen landessprachlichen Kommandos.
Mögliche Probleme und Lösungen
Es kann vorkommen, dass Geräte zwar korrekt erkannt werden, aber das durch Alexa erkannte Kommando nicht richtig umgesetzt wird (Beispiel - mittlerweile behoben: Thema). Neben dem FHEM-Log gibt es noch das Logfile, welches von alexa-fhem angelegt wird.
Fehlersuche über die FHEM-Oberfläche
- alexa-fhem Logfile anschauen (Detail-Ansicht des <alexa>-Device aufrufen, klick auf Logfile oben)
- alexa-fhem im Debug-Modus aufrufen:
- -D zum alexaFHEM-params attribut hinzufügen
- Alexa-Befehl auslösen
- -D aus dem alexaFHEM-params attribut entfernen
- Die notwendigen Informationen finden sich in dem alexa-Logfile (siehe oben)
Fehlersuche über Kommandozeile (lies: Shell) + FHEM-Oberfläche
- set <alexa> stop (FHEM-Oberfläche)
- Auf der Kommandozeile
alexa-fhem -D -c /opt/fhem/alexa-fhem.cfg > debug.logstarten (dadurch wird die Datei debug.log erzeugt im aktuellen Verzeichnis) - Alexa-Befehl auslösen
- alexa-fhem auf der Kommandozeile wieder stoppen (CTRL-C)
- set <alexa> start (FHEM-Oberfläche)
Die Datei debug.log sollte Hinweise enthalten, wie das Problem zu lösen ist oder Dich zumindest in die richtige Richtung schieben.
Im Beispiel aus dem Forum fand sich in dem Logfile der Hinweis darauf, dass das Device mit falschen min/max-Werten unterwegs war.
Registrierungskey vergessen, Registrierung zurücksetzen
Auf der Kommandoshell:
pi@raspberrypi:~# sudo -u fhem ssh -p 58824 fhem-va.fhem.de status
Registered.
Registered on 2019-01-13T15:38:13Z.
heisst, das der Vereinsserver eigentlich alles hat, was er will. Es wird kein neuer Schlüssel generiert. Wenn Du die Situation zurücksetzen möchtest, wäre die hässliche Methode, Deinen SSH-Key zu löschen. Eleganter ist, die Registrierung auf Vereinsseite zu löschen:
pi@raspberrypi:~# sudo -u fhem ssh -p 58824 fhem-va.fhem.de unregister
Your registration has been removed
löscht Deinen Schlüssel mitsamt allen dort gespeicherten Daten auf Vereinsseite. Bei Restart von alexa-fhem in FHEM-WEB wird jetzt ein neuer Registrierungskey angefordert.
Sicherheitskonzept und Secrets
Um diesen Abschnitt zu verstehen, solltest Du den Abschnitt "Arbeitsweise" im Kopf haben. Einerseits ist Dir vermutlich einleuchtend, dass ein Server, der per SSH rückwärts nur ausgewählte Kommandos in den Tunnel, den Du aufgebaut hast, leitet, "irgendwie sicherer" ist. Andererseits möchte man nicht blind vertrauen.
SSH
SSH - macht das nichts Gefährliches?
SSH ist ein Veteran des Internet und entstand, um sich sicher (verschlüsselt) und schnell auf Servern einzuloggen. Schon früh wurde dabei der sogenannte "Reverse-Tunnel" implementiert: Also der vom Client (Deinem Rechner) geäußerte Wunsch: "Bitte leite mir Requests, die bei Dir, Server, auf Port xy eingehen, an meinen lokalen Port yz weiter.". Dieses Verfahren implementiert der Reverseproxy, wobei tatsächlich auf dem Server für Dich kein echter Port geöffnet wird.
Wie Dir ggf. sicher der Unix-Guru Deines Vertrauens bestätigen wird: Die Kombination
ssh -R 1234:localhost:<zufälliger port> zielserver
erlaubt keine Ausführung von Shell-Kommandos auf Deinem Server, sondern einzig, dass vom SSH-Programm Verbindungen zu einem lokalen Port auf Deinem Server auf dem alexa-fhem lauscht aufgebaut werden. Du kannst also z.B. mit einem
sudo /usr/sbin/tcpdump -X -s 0 -i lo port <zufälliger port>
vollständig überwachen (oder ggf. permanent aufzeichen), was auf Deinem Server von außen gesteuert passiert.
Wie wird bei SSH verschlüsselt?
Im Prinzip wie im Web auf SSL-Seiten, teils mit den gleichen Verschlüsselungsverfahren. Allerdings arbeitet SSH eher wie das im Web recht seltene Verfahren: Bei jeder Verbindung übermitteln sowohl Server wie auch Client den öffentlichen Teil ihres Schlüssels. Anders als im Web wird der Schlüssel aber nicht von einer öffentlichen Zertifizierungsstelle wie "LetsEncrypt" unterschrieben. Stattdessen entscheiden Server wie Client beim ersten Verbindungsaufbau typischerweise per manueller Frage: "Willst Du jetzt und künftig diesem Schlüssel vertrauen?" Bei der Installation wird diese Frage für Deine Seite bejaht, und fortan wird der öffentliche Schlüssel des FHEM-Servers auf Deinem Rechner gespeichert. Ab da bist Du z.B. davor sicher, dass jemand den DNS-Eintrag verbiegt oder sich in den Datenfluss Deines Providers einhängt: Ein geänderter Serverschlüssel würde bemerkt werden.
Soweit klar? Aus Deinem öffentlichen Schlüssel wiederum leitet der Server her: "Das ist definitiv wieder derjenige, der sich damals "registriert" hat". Und an dieser Stelle kann ich auch den ersten Teil des 3-teiligen Registrierungskeys erläutern: Die typischerweise 6-stellige Hex-Zahl am Anfang ist der Java-Hashcode Deines öffentlichen Schlüssel. Sie ist damit sozusagen Deine aus Deinem öffentlichen Schlüssel abgeleitete Benutzer-ID.
Die Rolle der Secrets
Wenn jetzt klar ist, dass die Verbindung zum Vereinsserver sicher und vertauschungsfrei funktioniert, bleiben noch 2 Probleme zu lösen: 1) Im Web bei der Skill-Aktivierung musst Du beweisen, dass Du der Mensch am Browser bist, dem der SSH-Tunnel von IP xy mit dem öffentlichen Schlüssel X gehört. Bei der automatischen Registrierung werden lokal auf Deinem Rechner zwei 64-Bit-Secrets generiert:
- Das Anmelde-Secret
- Das Bearer-Token
Beim Anmelden des SSH-Keys auf dem öffentlichen Server wird nun der Hashwert des ersten Secrets übertragen und dort in Verbindung mit Deinem öffentlichen Schlüssel gespeichert. Ein Hashwert bedeutet, dass (sofern das Verfahren, hier SHA256, funktioniert), niemand aus dem Hash das Secret zurückrechnen kann. Ein Datenbankklau auf dem Server gefährdet also nicht die Sicherheit Deines Passwortes.
Wenn Du nun beim Skill-Aktivieren den Registrierungskey eingibst, dann "sieht" der Server zum ersten Mal Dein ausgewürfeltes Secret, vergleicht es mit dem Hashwert und wird es anschließend wieder umgehend vergessen. Anhand des Hashwertes kann der Server aber entscheiden, dass Du der legitime Nutzer zum öffentlichen Schlüssel XY bist.
2) Das zweite Problem ist: Wie soll Amazon "beweisen", dass sie der legitime Aufrufer sind? Amazon erhält binnen wenigen Sekunden nach dem Klick auf "Activate Skill" den dritten Teil des Registrierungskeys als sogenanntes Bearer-Token. Zwar läuft er durch den Registrierungsserver, er wird dort, auf dem Registrierungs/Vereinsserver aber nicht gespeichert. Das Bearer-Token wird von Amazon bei allen Requests zu Deinem Server mitgesendet. Da es am Anfang zusätzlich Deine "User-ID" enthält, weiß der Vereinsserver, zu welchem SSH-Tunnel der Request zu senden ist. Aber lokal auf Deinem Rechner wird ausgewertet, ob das Token "stimmt".
alexa-fhem Updaten
- alexa-fhem über FHEM anhalten:
set alexa stop
- Auf der Konsole wie anfangs bei der Installation:
sudo npm update -g alexa-fhem
- Manchmal hat npm Probleme mit einem Update. Dann einfach die aktuelle Version noch mal drüber Installieren:
sudo npm install -g alexa-fhem
- alexa-fhem über FHEM wieder starten:
set alexa start
