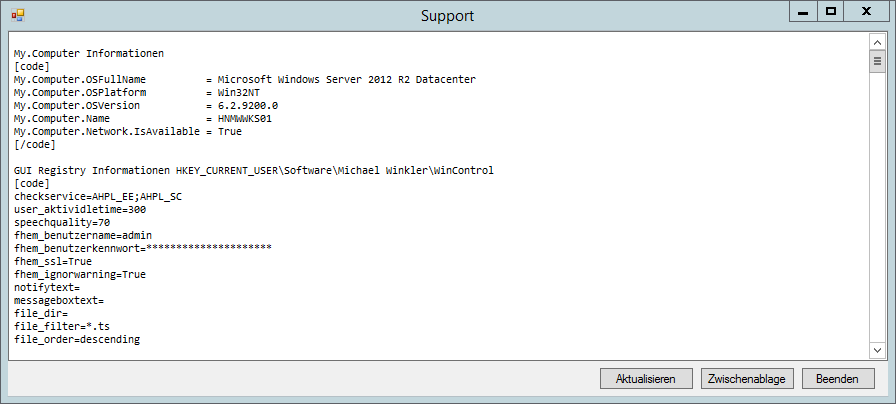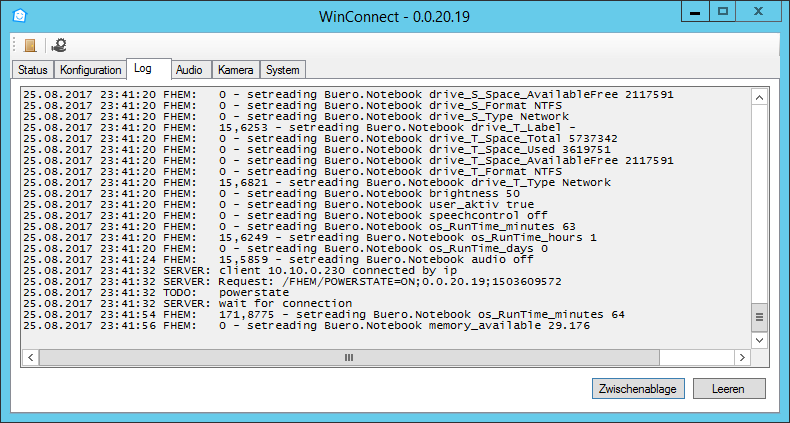WINCONNECT
| WINCONNECT | |
|---|---|
| Zweck / Funktion | |
| Dieses Modul dient zur Steuerung eines Windows PCs | |
| Allgemein | |
| Typ | Gerätemodul |
| Details | |
| Dokumentation | EN / DE |
| Support (Forum) | Sonstiges |
| Modulname | 70_WINCONNECT.pm |
| Ersteller | michael.winkler (Forum / Wiki) |
| Wichtig: sofern vorhanden, gilt im Zweifel immer die (englische) Beschreibung in der commandref! | |
WINCONNECT ist ein Modul mit welchem ein Windows PC gesteuert und Informationen angezeigt werden können.
Allgemeines
Funktionsumfang
Aktuell ist folgenden Funktionsumfang vorhanden:
- check file_dir
- checkservice
- checkprocess
- checkperformance
- command
- commandhide
- Core Temp API Abfragen
- Erkennung drucken
- Erkennung Sound
- FHEM CSRFTOKEN
- FHEM SSL/HTTPS
- FHEM Support Netbisoname und FQDN
- get batterystate
- get drive information
- get powerstate
- GUI update/autoupdate
- GUI start minimized
- GUI start with windows
- Hardwareausrüstung
- make picture (camera)
- messagebox
- microphone detection
- Monitor on/off (Windows 10 hat beim off noch Probleme)
- motion detect (camera)
- notifymsg
- play sound (ttsmsg/messagebox/make picture)
- set/get Bildschirm Helligkeit (Notebook & Tablets)
- set camera on/off (camera)
- set/get/mute mastervolume
- set powermode (shutdown/reboot/standby/hibernate)
- showfile
- Sprachsteuerung1
- Support button / collect support information
- ttsmsg
- VolumeUp,VolumeDown
- WMI Abfragen / WMI Wizard
1 Windows muss Spracherkennung unterstützen (Keine Server Betriebsysteme)
Voraussetzungen
Damit diese Modul verwendet werden kann, muss auf dem entsprechenden Windows PC eine zusätzliche GUI laufen. Diese kann hier heruntergeladen werden. Zusätzlich bestehen für die GUI noch folgende Systemvoraussetzungen:
- Microsoft .Net Framework 4.5
- Firewall Port 8183 muss vom FHEM Server aus erreichbar sein
Betriebssystem
Folgende Betriebssysteme wurden schon erfolgreich damit betrieben:
- Windows Server 2012 R2
- Windows 10 (Aldi Tablet)
- Windows 10 Pro (Surface Pro 2017)
- Windows 10 Home
- Windows RT 8.1 (Im Testmodus)
Grundkonfiguration
Definition in FHEM
Zum Anlegen des Windows PCs können folgende Definitionen verwendet werden:
define <name> WINCONNECT 192.168.0.10
Standardmäßig prüft der FHEM Server alle 45 Sekunden ob der Windows PC noch erreichbar ist. Dieser Intervall kann wie folgt, z.B. auf 60 Sekunden, geändert werden:
define <name> WINCONNECT 192.168.0.10 60
Installation Windows GUI
siehe https://mwinkler.jimdo.com/eigene-anwendungen/winconnect/grundinstallation/
GUI Beschreibung
siehe https://mwinkler.jimdo.com/eigene-anwendungen/winconnect/grundinstallation/
Weitere Konfiguration
siehe https://mwinkler.jimdo.com/eigene-anwendungen/winconnect/konfiguration/
FHEM Device
siehe https://mwinkler.jimdo.com/eigene-anwendungen/winconnect/fhem-device/
Probleme
Support Informationen
Support- und Problemfragen bitte immer im Forum. Über die Menüleiste kann man weiterführende Supportinformationen anzeigen lassen. Diese werden dann im Forums Format dargestellt und können für einen Threadeintrag verwendet werden.
Folgende Daten werden hier gesammelt:
- Allgemeine System Informationen
- Die ersten und die letzten 50 Zeilen des GUI Logs
- GUI Registry Informationen HKEY_CURRENT_USER\Software\Michael Winkler\WinControl
- FHEM Device Infolist
Folgende Aktionen können über die Buttons ausgeführt werden
| Name | Beschreibung |
|---|---|
| Aktualisieren | Alle Daten werden erneut gesammelt und dargestellt |
| Zwischenablage | Alle Daten werden in die Zwischenablage kopiert |
| Beenden | Fenster wieder schließen |
Log Informationen
Für die normalen Logeinträge gibt es in der GUI eine eigene Registerkarte. In diesem werden die zur Laufzeit generierten Logeinträge angezeigt.
Folgende Aktionen können über die Buttons ausgeführt werden
| Name | Beschreibung |
|---|---|
| Leeren | Alle Daten werden aus dem Fenster geleert |
| Zwischenablage | Alle Daten werden in die Zwischenablage kopiert |
Weiterführende Informationen
Die Konfigurationsinformation der GUI werden in der Registry des Benutzer, der die GUI ausführt, abgelegt. Diese sind hier zu finden:
HKEY_CURRENT_USER\Software\Michael Winkler\WinControl
Im Programmverzeichnis liegen zwei LOG Dateiene
| Name | Beschreibung |
|---|---|
| wincontrol.log | Diese LOG Datei wird zur Laufzeit der GUI verwendet. Hier sind die aktuellen LOG Einträge zu finden |
| wincontrol.log.bak | Diese LOG Datei wird beim Starten der GUI erzeugt. Hier sind die LOG Einträge der letzten GUI Laufzeit enthalten. |
Bekannte BUGs
GUI starte nicht automatisch mit Windows
Wenn nach der Aktivierung der Option "Mit Windows starten" die GUI nicht automatisch gestartet wird, und die Option nach dem Start der GUI wieder deaktiviert ist, kann das an folgenden Dingen liegen:
- Keine Schreibberechtigung in der Registry unter
HKEY_CURRENT_USER\Software\Microsoft\Windows\CurrentVersion\Run - Aktivierte UAC
- Sicherheitssoftware verhindert Änderung an der Registry
Damit die GUI automatisch mit Windows starte muss dann folgender Registrykey manuell angelegt werden:
| Name | Beschreibung |
|---|---|
| PFAD | HKEY_CURRENT_USER\Software\Microsoft\Windows\CurrentVersion\Run |
| Type | REG_SZ (Zeichenfolge) |
| Name | FHEM_Winconnect |
| Wert | Dateipfad\WinControl.exe z.B. C:\Daten\FHEM\WinConnect\WinControl.exe |
Virenscanner
Einige Antivirenprogramme scheinen die Anwendung zu blocken. Anbei eine Anleitung für den Avira Virenscanner (Danke für die Anleitung EnderPhilipp)
- Avira öffnen
- F8 drücken
- Beim Punkt "System-Scanner" auf das "+" klicken
- Auf das "+" bei „Suche“ klicken
- "Ausnahme" mit der Maus anwählen
- Dort auf die " ..." drauf klicken und den Pfad zur EXE angeben
- Mit der Maus "Hinzufügen" anwählen
- Das gleiche beim "Echtzeit-Scanner" wiederholen, der Pfad zur EXE muss in beiden Feldern (Prozesse und Dateiobjekte) angegeben werden
- Abschließend noch auf "Übernehmen" gehen
- Fertig !
Probleme mit screenOn / WLAN
Standardmäßig schalten sich ein Tablet automatisch in den Standbymodus beim ausschalten des Bildschirmes. Dasselbe kann auch passieren wenn sich der Sperrbildschirm aktiviert. Dieses Verhalten kann wie folgt geändert werden:
Unter: Alle Einstellungen -> Netzwerk und Internet -> WLAN -> Erweiterte Optionen habe ich "Dieser PC soll gefunden werden" aktiviert. Dann bleibt auch das WLAN an!
Sollte das bei Euch nicht funktionieren könnt Ihr auch folgenden Workaround ausführen (Infos im FHEM Forum)