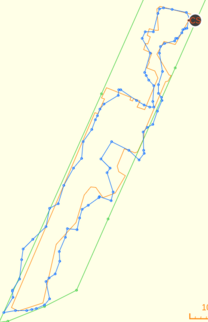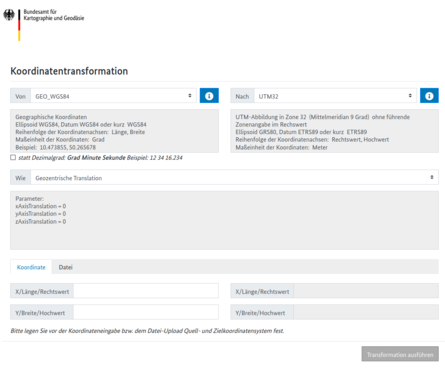AutomowerConnect: Unterschied zwischen den Versionen
Trelle (Diskussion | Beiträge) KKeine Bearbeitungszusammenfassung |
Trelle (Diskussion | Beiträge) K (Modultyp geändert) |
||
| Zeile 3: | Zeile 3: | ||
{{Infobox Modul| | {{Infobox Modul| | ||
|ModPurpose=Steuerung eines Husqvarna Mähroboter mit Connect Modul und Host für weitere Husqvarna Mähroboter | |ModPurpose=Steuerung eines Husqvarna Mähroboter mit Connect Modul und Host für weitere Husqvarna Mähroboter | ||
|ModType= | |ModType=d | ||
|ModForumArea=Sonstige Systeme | |ModForumArea=Sonstige Systeme | ||
|ModTechName=74_AutomowerConnect.pm | |ModTechName=74_AutomowerConnect.pm | ||
Version vom 24. Januar 2023, 20:55 Uhr
| An dieser Seite wird momentan noch gearbeitet. |
| AutomowerConnect | |
|---|---|
| Zweck / Funktion | |
| Steuerung eines Husqvarna Mähroboter mit Connect Modul und Host für weitere Husqvarna Mähroboter | |
| Allgemein | |
| Typ | Gerätemodul |
| Details | |
| Dokumentation | EN / DE Thema |
| Support (Forum) | Sonstige Systeme |
| Modulname | 74_AutomowerConnect.pm |
| Ersteller | Ellert |
| Wichtig: sofern vorhanden, gilt im Zweifel immer die (englische) Beschreibung in der commandref! | |
AutomowerConnect ist ein Modul zur Steuerung eines Husqvarna Mähroboter mit Connect Modul (SIM) über Husqvarnas OpenAPI und dient als Host für weitere Husqvarna Mähroboter.
AutomowerConnectDevice ist ein Modul zur Steuerung weiterer Husqvarna Mähroboter mit Connect Modul (SIM), wenn sie unter dem gleichen Account registriert sind. Das Modul erstellt Client-Geräte und benutzt ein Gerät des AutomowerConnect Moduls als Host.
Eine vollständige Beschreibung der Module enthält die Befehlsreferenz AutomowerConnect und AutomowerConnectDevice.
Die Forenbeiträge sind unter Sonstige Systeme zu finden.
Erstellung einer Karte mit Hintergrundbild, Grundstücksgrenze, Mähbereich und zurückgelegtem Pfad des Mähroboters.
Der Mähroboter liefert regelmäßig einen GPS-Datensatz von seinem Standort auf der Erde. Dieser GEO-Datensatz je ein Wert für die Longitude (Längengrad) und die Latitude (Breitengrad), ist nach WGS84 als Dezimalgrad angegeben. Damit ein GEO-Datensatz auf einem Bereich des Frontends dargestellt werden kann, muss eine Verbindung zwischen einer rechteckigen Fläche auf dem Frontend und einer rechteckigen Fläche auf der Erde in der auch jeder GEO-Datensatz liegen wird, hergestellt werden. Das entspricht der Registrierung in der digitalen Bildverarbeitung.
Flächenregistrierung
Zur Registrierung der Fläche auf dem Frontend und der Fläche auf der Erde dienen die Attribute mapImageWidthHeight und mapImageCoordinatesToRegister. Das Attribut mapImageWidthHeight legt die Flächengröße in Pixel fest, durch die Angabe der Breite und Höhe der Fläche. Die Angaben werden durch ein einziges Leerzeichen getrennt. Das Attribut mapImageCoordinatesToRegister legt die Fläche auf der Erde fest, in dem die GEO-Koordinaten der linken oberen Ecke und der rechten unteren Ecke der Fläche angegeben werden, auf der die Punkte der GEO-Datensätze liegen, die vom Mähroboter geliefert werden. Longitude und Latitude werden durch ein einziges Leerzeichen getrennt, so dass ein Datensatz einer Zeile entspricht. Beim Ermitteln der Eckpunkte kann gleichzeitig ein Bild als Hintergrund gespeichert werden.
Koordinaten ermitteln mit Google Earth Web
Dies ist die einfachste und schnellste Vorgehensweise. Da sich in Google Earth Web die Höhenverstärkung nicht abschalten lässt wird die Landschaft perspektivisch verzerrt, sodass eingezeichnete GEO-Datensätze als nicht korrekt positioniert erscheinen. Besser wird es, wenn Google Earth lokal installiert wird.
- Google Earth starten.
- Alle nicht benötigten Ebenen auschalten.
- Den Standort der Mähfläche anzeigen.
- In der 3D-Ansicht das Browserfenster und den Zoom so einstellen, dass die Mähfläche wie gewünscht angezeigt wird und die Nordausrichtung sicherstellen.
- Ein neues Projekt anlegen
- Eine Linie von der linken oberen Ecke in die rechte untere Ecke zeichnen.
- Das Projekt als kml-Datei exportieren
- Optional die Linie ausblenden und den durch die Linie markierten Bereich als Bildschirmausschnitt speichern.
- Optional die Bildgröße in Pixel ermitteln, die Bilddatei wenn möglich als webp-Datei speichern um die Dateigröße zu reduzieren. Empfohlene Größe der Bilddatei sollte unter 100 kB liegen.
- Optional das Bild in einem für FHEM zugänglichen Pfad ablegen. Im Dateinamen die Bildgröße angeben, z.B. map700x1200.webp, dann wird beim Setzen des Attributes
mapImagePathdas AttributmapImageWidthHeightauf die Bildgröße gesetzt. - Die kml-Datei mit einem Texteditor öffnen und die Koordinaten kopieren und im richtigen Format in das Attribut
mapImageCoordinatesToRegistereintragen. - Dabei beachten, dass in der kml-Datei drei Werte je Datensatz enthalten sind (Longitude, Latitude, und Altitude) die Höhendaten (Altitude) weglassen, Longitude und Latitude durch ein einziges Leerzeichen trennen und jeden Datensatz in eine eigene Zeile kopieren.
Koordinaten ermitteln mit Google Earth Pro
Mit Google Earth Pro kann die perspektivische Verzerrung minimiert werden und so ein genauerer Eindruck von der Lage eingezeichneter GEO-Datensätze erzeugt werden. Die Vorgehensweise ist ähnlich der mit Google Eart Web, folgendes ist dabei zusätzlich zu beachten:
- Unter
ToolsOptionen3D-AnsichtDezimalgrad auswählen, Höhenverstärkung auf den kleinsten Wert setzen (0.01). - Unter
ToolsOptionenNavigationBeim zoomen nicht automatisch neigen auswählen.
Grenzen darstellen
Die Grenzen des Mähbereiches können eingezeichnet werden. Je nach Vorarbeit (ausmessen von Lage und Länge der Begrenzungabschnitte, oder Orientierung an Geländepunkten wie Bäume, Mauern, Wege, Zäune, markante Grenzpunkte, usw.) kann die Begrenzung mehr oder weniger genau in Google Earth eingezeichnet werden. Die Koordinaten können wieder über eine kml-Datei gewonnen werden und je nach Art der Grenze in die Attribute mowingAreaLimits zur Darstellung der Mähflächengrenze oder propertyLimits zur Darstellung der Grundstücksgrenze, eingetragen werden.
Zweck der Darstellung der Mähflächengrenze
Die Darstellung der Mähflächengrenze zusammen mit dem Fahrweg des Mähroboters über einen längeren Zeitraum soll Aufschluss geben wie gleichmäßig die Fläche überfahrenen und gemäht wird.
Grenzpunkte der Grundstücksgrenze
Die Darstellung der Grundstücksgrenze dient zur besseren Ermittlung der Mähbereichsgrenze. Wenn die Mähbereichsgrenze in Google Earth zur Koordinatenermittlung eingezeichnet wird, dann ist die Darstellung der Grundstücksgrenze eine Hilfe zur Orientierung. Die Grundstücksgrenzen können über die GEO-Portale der Länder ermittelt werden. Je nach Ausgestaltung der Portale können an den Grenzpunkten Markierungen angebracht werden und dort die Koordinaten abgelesen werden oder kopiert werden. Die Koordinaten dieser Punkte können dann in das Attribut propertyLimits übernommen werden, teilweise Zentimeter genau. Und die ermittelte Grenzpunkte können in eine kml-Datei eingetragen werden und so die Grenze exakt in Google Earth dargestellt werden.
Statistische Daten ermitteln
Damit statistische Daten, wie Streckenlänge, überfahrene Fläche und Geschwindigkeit berechnet werden können, muss eine Umrechnung der GEO-Daten von Grad in Meter erfolgen. Da die Erde ein Elipsoid ist, ist der Umfang der Erde vom Standort abhängig. Da ein Grad immer 1/360 des Umfangs ist und der Umfang vom Standort abhängt, hängt auch der Umrechnungsfaktor Meter pro Grad vom Standort ab. Deshalb muss ein Umrechnungsfaktor immer für den bestimmten Standort als Differenzenquotient berechnet werden und kann dann dort bei den kleinen Streckenlängen eines Mähbereiches ohne nennenswerten Fehler als konstant angenommen werden. Die Berechnung führt das Modul durch. Als Grundlage müssen jedoch die zu den Koordinaten des Attributes mapImageCoordinatesToRegister in Dezimalgrad, die passenden Koordinaten in Meter in das Attribut mapImageCoordinatesUTM eingetragen werden. Die Umrechnung kann auf der Website des GEO-Datenzentrums des Bundeamtes für Kartographie und Geodäsie, Koordinatenumrechnung kostenlos durchgeführt werden, auch als Liste in Form einer Textdatei. Bei den Einstellungen ist die Reihenfolge der Koordinaten zu beachten (Longitude, Latitude). Stehen die zeilenweise umzurechnenden Daten in einer Textdatei ist das Windows-Zeilenende (CRLF) erforderlich.
Einbindung der Karte in verschiedene Frontends
Die Module AutomowerConnect und AutomowerConnectDevice stellen den Befehl get <Gerätename> html zur Verfügung, um den HTML-Kode für die Karte zu liefern.
Mit dieser Methode erfolgt die Einbindung in verschiedene Frontends.
In den folgenden Beispielen muss <device name> durch den Namen des Gerätes ersetzt werden, das einen Automower steuert.
DOIF:uiTable
defmod map DOIF {}
attr map room Test
attr map uiTable fhem('get <device name> html', 1)
FHEMWEB:weblink
defmod map_1 weblink htmlCode { fhem('get <device name> html', 1) }
attr map_1 room Test
TabletUI:FTUI Widget Readingsgroup
Die Karte wird durch die Verwendung des FTUI Widget Readingsgroup angezeigt.
FLOORPLAN
Die Darstellung erfolgt über das Modul weblink. Siehe auch FLOORPLAN und Floorplan Installations-Leitfaden.
Dashboard
Siehe Dashboard