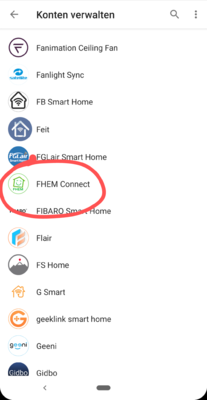Google Assistant FHEM Connect
FHEM Connect verbindet FHEM mit dem Google Assistant ohne mühsame Konfiguration mit wenigen Klicks. Du kannst FHEM Connect am iPhone, Android Device, Google Home, Google Nest, WearOS Smartwatch, Chromebook und mit vielen anderen Devices mit integrierten Google Assistant nutzen. Mit FHEM Connect kannst du deine FHEM Geräte per Google Assistant und Google Home App (Google PlayStore, Apple AppStore) von überall aus steuern.
FHEM Connect ist von Google zertifiziert und offiziell in der Google Home App verfügbar!
Ich würde mich über positive Bewertungen von FHEM Connect freuen:
https://assistant.google.com/services/a/uid/0000000062f42fd8?hl=de
| Google Assistant FHEM Connect | |
|---|---|
| Zweck / Funktion | |
| Anbindung von FHEM an Google Assistant | |
| Allgemein | |
| Typ | Inoffiziell |
| Details | |
| Dokumentation | Thema |
| Support (Forum) | Frontends/Sprachsteuerung |
| Modulname | 39_gassistant |
| Ersteller | dominik |
| Wichtig: sofern vorhanden, gilt im Zweifel immer die (englische) Beschreibung in der commandref! | |
News
14.02.2020
- SimpleModes support
- TemperatureControl support
- CameraStream support
- HumiditySetting support
- StatusReport support
- Reboot support
- SoftwareUpdate support
14.12.2019
- Unterstützung von dummy scenes
- Local Home SDK Unterstützung vorbereitet (noch nicht released von Google)
19.07.2019
- Unterstützung mehrerer FHEM Instanzen in der gassistant-fhem.cfg
07.07.2019
- PIN Abfrage wird für alle Geräte unterstützt, siehe Konfiguration
- Timer wird für alle Geräte mit on-for-timer unterstützt
06.07.2019
- FanSpeed wird nun für alle Geräte unterstützt, siehe Konfiguration
25.05.2019
- gassistant-fhem 2.0.0 released
- Bugfix: Mehrfache Befehlsausführung
- Das Update beinhaltet ein paar Optimierungen und lädt die nodejs Files vom Server, damit sollte zukünftig bei Updates nur ein Neustart von gassistant-fhem notwendig sein
10.05.2019
- Unterstützung der 16 neuen Device Types (https://developers.google.com/actions/smarthome/guides/)
- ArmDisarm für Alarmanlage implementiert
02.05.2019
- gassistant-fhem Client 1.3.6 released
- Das Update beinhaltet einen Fix für das mehrmalige Ausführen des gleichen Commandos in FHEM
17.04.2019
- gassistant-fhem Client 1.3.5 released
28.03.2019
- FHEM Connect ist offiziell in der Google Home App verfügbar
17.03.2019
- gassistant-fhem < 1.3.0 wird nicht mehr unterstützt
- genericDeviceType contact, security wird als switch angelegt
- ROOMMATE, GUEST wird als light unterstützt (als light deshalb, weil das in der Home App gruppiert angezeigt wird)
- Rolläden werden ebenfalls ab sofort unterstützt, sind aber nicht über die App steuerbar (da muss Google noch nacharbeiten)
Hintergrundinfos
FHEM Connect basiert auf Google Firebase, welches die Plattform für die Kommunikation mit Google bietet. Der lokal installierte fhemconnect Client kommuniziert mit Google Firebase und übermittelt von dort die Daten an Google. Das hat 3 große Vorteile:
- Keine Portfreigaben notwendig
- Kommunikation läuft gesichert über HTTPS und die Authentifizierung über Auth0 mittels OAuth2
- Neue Funktionalitäten, wie zum Beispiel die Unterstützung von neuen Devices, sind immer gleich verfügbar sobald diese im Firebase Projekt implementiert wurden. Man muss also nicht regelmäßig aktualisieren um in den Genuss von neuen Google Assistant Features zu kommen.
- Aktuell wird die Installation von dominik betrieben. Nur Google und dominik haben administrative Berechtigungen auf Firebase und könnten daher theoretisch beliebige FHEM Kommandos schicken.
- Jeder User agiert in einem eigenen Bereich der Firebase Datenbank.
- europe-west1-fhem-ga-connector.cloudfunctions.net ist dominiks Firebase Cloud Functions Endpoint für die Aufrufe der Funktionen.
Unterstütze Geräte
Google unterscheidet zwischen Traits und Device Types. Traits sind Funktionen (on/off, dimmen, ...) die ein Geräte beliebigen Typs unterstützen kann. Device Types dienen nur zur Darstellung in der Home App und der Steuerung über den Gerätetyp per Sprache (z.B. "Schalte die Waschmaschine ein", der Name der Waschmaschine muss nicht genannt werden).
Die gesamte Liste der von Google bereitgestellten Traits findet man hier: https://developers.google.com/actions/smarthome/traits/
Folgende Traits werden durch Google Assistant FHEM Connect unterstützt:
- ArmDisarm
- Brightness
- ColorSetting
- Dock
- HumiditySetting
- FanSpeed
- Locator
- Modes
- OnOff
- Scene
- StartStop
- TemperatureControl
- TemperatureSetting
- Toggles
Die gesamte Liste der von Google unterstützten Device Types findet man hier: https://developers.google.com/actions/smarthome/guides/ Der Device Type muss im Normalfall nicht über genericDeviceType gesetzt werden, da FHEM Connect diesen in den meisten Fällen automatisch erkennt.
Um ein einfaches dummy Device in Google Assistant zu integrieren, benötigt es nur ein on,off Command (nicht webCmd, sondern setList!!).
Attribute
Folgende Attribute werden von Google Assistant FHEM Connect genutzt:
- genericDeviceType
- assistantName (Name des Devices bei Google, soll zukünftig auch von anderen Assistenten benutzt werden)
- gassistantName (Name des Devices bei Google)
- realRoom (Raum welcher beim ERSTEN Synchronisieren an Google übergeben wird)
- homebridgeMapping (Bitte nur verwenden, wenn es ohne homebridgeMapping nicht funktioniert)
Installation
- Vorraussetzung: Aktuelle npm und node Version!
$ curl -sL https://deb.nodesource.com/setup_13.x | sudo -E bash - $ sudo apt install -y nodejs - FHEM mit
update allauf den letzten Stand bringen. FHEM muss zwingend aktuell sein. Letztes Update sollte nicht älter als 03.02.2019 sein. - gassistant-fhem installieren und einrichten:
Dazu auf der Konsole folgenden Befehl ausführensudo npm install -g gassistant-fhem --unsafe-perm
- Connector in FHEM definieren:
Dazu in FHEM folgenden Befehl ausführendefine gassistant gassistant
- Es wird automatisch ein Raum GoogleAssistant erstellt.
- Ca. 30s warten bis ein Reading gassistantFHEM.loginURL erscheint. Wenn der Link nicht erscheint, dann bitte in der Konsole einmal "gassistant-fhem" ausführen und die Fehlermeldung beachten. Gerne diese im Forum posten.
- Link öffnen und einloggen (Empfehlung: Login with Google)
- Den erhaltenen authcode in FHEM hinterlegen (
set gassistant authcode ............) - Falls ihr euren Webzugriff mit einer Authentifizierung sichert, dann ist noch das gassistantFHEM-auth Attribut auf username:passwort zu setzen
- Home App öffnen, + auswählen, Gerät einrichten, "Du hast bereits Geräte eingerichtet?" auswählen, FHEM Connect auswählen und wieder einloggen (Empfehlung: Login with Google)
- Paar Sekunden warten, danach sollte ein Testlight in der Home App steuerbar sein, welches in FHEM im Raum GoogleAssistant zu finden ist.
Wenn ihr danach neue Geräte dem Raum hinzufügt, werden diese automatisch von Google verarbeitet. Es dauert teilweise eine Minute bis die neuen Geräte in der Home App erscheinen.
Bitte achtet darauf, dass die Geräte bereits vor dem Hinzufügen in den Raum richtig benannt sind. Eine Namensänderung (alias) muss sonst über einen reload (set gassistant reload) getriggert werden.
Beim 'reload' wird alles für euch erledigt, ihr müsst/sollt keinen Sync zu Google manuell starten. Wartet einfach eine Minute und dann sollten alle Geräte in der Home App erscheinen.
Konfiguration
FHEM Connect ist so implementiert, dass möglichst wenig selbst konfiguriert werden muss. Es wird versucht alle Geräte ohne homebridgeMapping zu unterstützen und damit den Aufwand zur Einrichtung minimal zu halten.
Wenn ein Gerät bei euch nicht funktioniert, dann bitte im Forum (Link siehe Infobox rechts oben) posten. Mein Ziel ist es so viele Geräte wie möglich ohne weitere Konfiguration zu unterstützen.
Wenn ihr homebridgeMapping für Alexa oder Siri verwendet, bitte unbedingt einen Zeilenumbruch zwischen den Mappings verwenden und kein Leerzeichen!
Wer mehr konfigurieren möchte oder ein paar Einstellungen selbst vornehmen will, dann folgende homebridgeMappings verwenden:
| Trait | homebridgeMapping Beispiel | Default | Beschreibung | Google Assistant Sprachkommandos | Google Dokumentation |
|---|---|---|---|---|---|
| 2-Factor | ArmDisarm=pin=1234 | - | Kann bei jedem Trait gesetzt werden. Gilt dann nur für diesen einen Trait. | Deaktiviere die Alarmanlage. | https://developers.google.com/actions/smarthome/develop/two-factor-authentication |
| ArmDisarm | ArmDisarm=exitAllowance=10 | ArmDisarm=exitAllowance=60 | Zeit bis zur Aktivierung der Alarmanlage | Aktiviere die Alarmanlage | https://developers.google.com/actions/smarthome/traits/armdisarm |
| Brightness | Brightness={"reading": "pct", "cmd": "pct"} | Wird im Normalfall automatisch erkannt. | Das Brightness Reading wird im Normalfall automatisch erkannt und muss nicht konfiguriert werden. Brightness wird aktuell auch für Volume verwendet. | Stelle die Helligkeit im Wohnzimmer auf 50 Prozent. | https://developers.google.com/actions/smarthome/traits/brightness |
| CameraStream | CameraStream={"reading": "streamurl"} | - | Die URL muss von außen erreichbar sein und in einem der folgenden Formate vorliegen: hls, dash, smooth_stream, progressive_mp4 | Zeige die Eingangskamera am Fernseher. | https://developers.google.com/actions/smarthome/traits/camerastream |
| ColorSetting | - | - | Wird im Normalfall automatisch erkannt. | Stelle die Wohnzimmerlampe auf warm-weiß. | https://developers.google.com/actions/smarthome/traits/colorsetting |
| Dock | Dock={"reading": "state", "cmd": "charge", "values": ["/^Docked/:true", "/^Charging/:true", "/.*/:false"]} | XiaomiVacuum, BOTNAV wird unterstützt. | Saugroboter in zur Ladestation schicken. | Schicke den Saugroboter in die Ladestation. | https://developers.google.com/actions/smarthome/traits/dock |
| FanSpeed | FanSpeed={"reading": "state", "speeds": { "S1": { "cmd": "low", "value":"low", "synonyms": {"de": ["langsam", "stufe 1"], "en": ["slow", "speed 1"]}},"S2": { "cmd": "mid", "value":"balanced", "synonyms": {"de": ["mittel", "stufe 2"], "en": ["medium", "speed 2"]}},"S3": { "cmd": "high", "value":"high","synonyms": {"de": ["maximum", "stufe 3"], "en": ["maximum", "speed 3"]}}}, "ordered": true, "reversible": false} | Aktuell nicht automatisch konfiguriert. | Es können beliebige Speed Namen und beliebig viele Speeds hinterlegt werden, wichtig ist nur, dass alles in einer Zeile steht! | Stelle den Ventilator auf Maximum.
Stelle den Lüfter vom Wohnzimmerventilator auf leise. |
https://developers.google.com/actions/smarthome/traits/fanspeed |
| HumiditySetting | {
"CurrentRelativeHumidity": {
"reading": "humidity"
},
"TargetRelativeHumidity": {
"reading": "targetHumidity",
"cmd": "humidity"
}
}
|
- | Luftfeuchtigkeit einstellen und auslesen. | Stelle die Luftfeuchtigkeit auf 40%. | https://developers.google.com/assistant/smarthome/traits/humiditysetting |
| LightEffects |
{
"LightEffects": {
"reading": "effect",
"values": ["/colorloop/:colorLoop", "/.*/:none"],
"cmds": ["colorLoop:effect colorloop", "none:effect none"]
}
}
|
Hue Devices werden unterstützt. | Google unterstützt aktuell nur colorloop, andere Effekte sind leider noch nicht möglich. | Starte das Farbspiel auf der Wohnzimmerlampe.
Stoppe das Farbspiel auf der Wohnzimmerlampe. |
https://developers.google.com/actions/smarthome/traits/lighteffects |
| Locator | Locate={"cmd": "locate"} | XiaomiVacuum wird unterstützt. | Startet die Sprachausgabe "Hier bin ich" am Saugroboter. | Wo ist der Saugroboter? | https://developers.google.com/actions/smarthome/traits/locator |
| LockUnlock | {
"LockCurrentState": {
"reading": "lock",
"values": ["/uncertain/:JAMMED", "/^locked/:SECURED", "/.*/:UNSECURED"]
},
"LockTargetState": {
"reading": "lock",
"values": ["/^locked/:SECURED", "/.*/:UNSECURED"],
"cmds": ["SECURED:lock", "UNSECURED:unlock"]
}
}
|
HM-SEC-KEY wird unterstützt. | Für Türschlösser geeignet, sollte mit 2-Factor in Kombination verwendet werden. Dazu muss in LockTargetState noch ein "pin": "1234" eingefügt werden. | Sperre die Eingangstür zu. | https://developers.google.com/assistant/smarthome/traits/lockunlock |
| Modes |
{
"SimpleModes": {
"reading": "state",
"name": "sender",
"ORF1": "0_macro tv,1",
"ORF2": "0_macro tv,4,4,5"
}
}
oder {
"Modes": [{
"reading": "state",
"cmds": ["ORF1:1", "ORF2:4;4;5"],
"mode_attributes": {
"name": "sender",
"name_values": [{
"name_synonym": ["sender", "programm"],
"lang": "de"
}
],
"settings": [{
"setting_name": "ORF1",
"setting_values": [{
"setting_synonym": ["ORF1", "ORF 1", "ORF eins"],
"lang": "de"
}]
},
{
"setting_name": "ORF2",
"setting_values": [{
"setting_synonym": ["ORF2", "ORF 2", "ORF zwei"],
"lang": "de"
}]
}
]
}
}]
}
|
XiaomiVaccum und BOTNAV werden unterstützt. | Sehr mächtiges Instrument. Kann jegliche Modes verwenden, siehe das Beispiel mit TV Umschaltung (im Beispiel ORF1=>Kanal 1, ORF2=>Kanal 445). Wird aktuell nur als JSON homebridgeMapping unterstützt, daher beginnt es mit { und endet mit }. |
Stelle den Saugroboter auf Turbo. Schalte den Fernseher auf ORF1. |
https://developers.google.com/actions/smarthome/traits/modes |
| OnOff | On={"reading": "state", "valueOff": "off", "cmdOn": "on", "cmdOff": "off"}
{
"On": {
"reading": "state",
"device": "MQTT2_shellyswitch25_E5E123_CH2",
"valueOff": "off",
"cmdOn": "on",
"cmdOff": "off",
"delayAfter": true
}
}
|
Alle Devices die on/off haben, erhalten dieses Mapping. | Alle Devices mit on/off. | Schalte das Wohnzimmer Radio aus. | https://developers.google.com/actions/smarthome/traits/onoff |
| OpenClose | {
"OpenClose": {
"reading": "state",
"values": ["/^closed/:CLOSED", "/.*/:OPEN"],
"cmdOpen": "open",
"cmdClose": "close"
},
"TargetPosition": {
"reading": "position",
"cmd": "position",
"invert": true
},
"CurrentPosition": {
"reading": "position",
"invert": true
}
}
|
Viele Rollos werden automatisch unterstützt. | OpenClose...Auf und Zu, keine Position
TargetPosition...Erlaubt auch eine Position (z.B. 20%) CurrentPosition...Aktueller Wert der Position invert wird verwendet um aus 100% 0% zu machen, falls das Device es falschherum anzeigt. |
Mach die Rollo im Wohnzimmer hoch.
Stelle die Rollo im Schlafzimmer auf 80%. |
https://developers.google.com/actions/smarthome/traits/openclose |
| Reboot | {
"Reboot": {
"cmd": "firmwareupdate"
}
}
|
Wird für das gassistant Device automatisch gesetzt und führt einen Neustart von gassistant durch. | Kann bei allen Devices verwendet werden die Reboots unterstützen. | Reboot gassistant. | https://developers.google.com/assistant/smarthome/traits/reboot |
| Scene | - | - | - | - | https://developers.google.com/actions/smarthome/traits/scene |
| SoftwareUpdate | {
"SoftwareUpdate": {
"cmd": "firmwareupdate"
}
}
|
Wird für das gassistant Device automatisch gesetzt und führt einen Neustart von gassistant durch. Durch den Neustart wird der aktuellen Clientcode heruntergeladen. | Kann bei allen Devices verwendet werden die Updates unterstützen. | Update gassistant. | https://developers.google.com/assistant/smarthome/traits/softwareupdate |
| StartStop | - | - | - | - | https://developers.google.com/actions/smarthome/traits/startstop |
| StatusReport | {
"Exceptions": {
"lowBattery": {
"reading":"battery",
"values":"/low/:EXCEPTION",
"onlyLinkedInfo": true
}
},
"Errors": {
"deviceOffline": {
"reading":"reachable",
"values":"/offline/:ERROR"
},
"binFull": {
"reading":"error",
"valueError":"bin_full"
}
},
"LinkedDevices": {
"devices": [{
"id":"doorsensor",
"blocking":true
},
{
"id":"windowsensor"
}]
}
}
}
|
Exceptions und Errors werden für Geräte mit battery und reachable automatisch erstellt. LinkedDevices werden nicht automatisch erstellt. |
Exceptions...Fehlerfälle auf die Google bei Abfragen und Kommandos hinweist. onlyLinkedInfo=true bedeutet, dass die Exception nur gemeldet wird, wenn es über ein anderes Device abgefragt, das ist sinnvoll bei Exceptions wie openDevice. Exceptions klingen dann so... "Stelle die Heizung auf 20 Grad" => "Ok, Heizung wird auf 20 Grad gestellt. Die Batterie hat einen niedrigen Status." Errors...Fehlerfälle die eine Ausführung verhindern, weil das Device z.B. offline ist, wie bei Hue Lights. LinkedDevices...Für Alarmanlagen sinnvoll. Eine Abfrage "Ist meine Alarmanlage ok?" liefert dann Informationen über offenen Fenster oder niedrige Batteriestände, etc.. Alles was als Exception beim jeweiligen Device hinterlegt wurde. |
Ist meine Alarmanlage ok? | https://developers.google.com/actions/smarthome/traits/statusreport |
| TemperatureControl |
{
"TemperatureControlSetCelsius": {"reading": "targetTemperature", "cmd": "desired", "minCelsius": 0, "maxCelsius": 300, "stepCelsius": 10, "formatUx": "C"},
"TemperatureControlAmbientCelsius": {"reading": "currentTemperature"}
}
|
Wird aktuell nur verwendet, wenn es eigenständig in homebridgeMapping definiert wird, da es im Moment keine Steuerung über die Home App zulässt. | NICHT für Thermostate, dafür wird TemperatureSetting verwendet. | Stelle den Ofen auf 180 Grad. | https://developers.google.com/actions/smarthome/traits/temperaturecontrol |
| TemperatureSetting |
ThermostatModes={"reading": ["desiredTemperature", "ecoMode"],"cmds": ["off:desiredTemperature 4.5", "heat:desiredTemperature 21", "eco:eco"],"values": ["ecoMode=/1/:eco", "desiredTemperature=/^4.5/:off", "desiredTemperature=/.*/:heat"]}
|
Wird für alle Thermostate automatisch erstellt. | Zum Steuern der Thermostate, nicht für Öfen, Wasserkocher oder ähnliches gedacht. | Stelle die Heizung im Wohnzimmer auf 20 Grad. | https://developers.google.com/actions/smarthome/traits/temperaturesetting |
| Timer | Timer={"commandOnlyTimer": true, "maxTimerLimitSec": 86400, "cmdTimerStart": "on-for-timer"} | Wird automatisch erstellt sobald on-for-timer verfügbar. | Timer für alle Geräte mit on-for-timer Kommando. Bei dummy Devices müsst ihr nur das Attribut useSetExtensions auf 1 setzen. | Starte den Ventilator für 2 Stunden. | https://developers.google.com/actions/smarthome/traits/timer |
| Toggles | - | - | - | - | https://developers.google.com/actions/smarthome/traits/toggles |
Update
Es wird nur in seltenen Fällen ein Update benötigt, da der größte Teil der Anwendung in Firebase konfiguriert ist. Sollte der Client dennoch aktualisiert werden müssen, dann kann das mit folgenden Befehlen durchgeführt werden:
sudo npm install -g gassistant-fhem --unsafe-perm
- gassistant über FHEM neu starten
Architektur
- fhemconnect Client
Lokale installierter Client der die Verbindung zu FHEM herstellt.
- Auth0
Auth0 wird sowohl von fhemconnect Client als auch von Google Assistant genutzt um den User zu authentifizieren. Damit erhält der User eine eindeutigen User ID.
- Firebase ("zentralerer Server", obwohl es Server-less betrieben wird)
- Firebase Firestore
Datenbank in welcher die Geräteinformationen gespeichert werden.
- Firebase Realtime DB
Datenbank in welcher der aktuelle Status der Geräte gespeichert wird.
- Firebase Cloud Functions
Die Cloud Function stellt einen Webaufruf im Internet zur Verfügung. Google ruft direkt eine solche Cloud Function auf. Des Weiteren wird diese auch für die Kommunikation vom fhemconnect Client zum Firebase Projekt ("Server") genutzt.
Datenfluss
Der Datenfluss und die Arbeitsweise von FHEM Connect wird anhand des folgenden Beispiels erklärt:
- Bei der Verknüpfung des Google Accounts mit FHEM Connect wird der Service von auth0 herangezogen. Dieser authentifiziert den User und generiert einen Access und Refresh Token mit welchem Google sich gegenüber FHEM Connect (“dem zentralen Service”) authentifiziert.
- Bei der Installation des fhemconnect Clients wird ebenso auth0 herangezogen. Der User wird auch dort über auth0 authentifiziert und damit kann sich auch fhemconnect am zentralen Service anmelden.
- Durch dieses Verfahren kann FHEM Connect die User ID aus dem fhemconnect Client und die User ID die über Google kommt matchen und damit Befehle dem richtigen User zuordnen. Ein Faken dieser User ID ist nicht möglich, da der übertragene Token (JSON Web Token) signiert ist und bei jeder Übertragung von auth0 verifiziert wird.
- Durch die Verknüpfung des Accounts weiß Google, dass es FHEM Connect gibt und es dorthin Smart Home Befehle schicken kann.
- Ein Befehl wie "Schalte das Nachtlicht ein" wird von Google interpretiert
- FHEM Connect (der zentrale Service der auf Firebase läuft) erhält den Befehl das Nachtlicht einzuschalten. Durch den von Google übertragenen Access Token, welcher die User ID beinhaltet, wird der User identifiziert.
- FHEM Connect weiß durch die User ID, welche es dem verifizierten Access Token entnommen hat, welchem User der Befehl zuzuordnen ist und schickt dieser über Firebase an den fhemconnect Client.
- Der fhemconnect Client schickt den Befehl direkt an FHEM weiter wo der Befehl ausgeführt wird.
FAQs
Ungültiger Maschinenbefehl auf RPi1 bzw. RP Zero
Die grpc Library muss auf diesen beiden Devices selbst kompiliert werden, dazu ist folgender Befehl auszuführen (kann ca. 2h dauern!):
npm rebuild --build-from-source --unsafe-perm grpc
FHEM Connect funktioniert bei mir nicht und ich weiß nicht weiter
Kein Problem, ich helfe gerne weiter. Bitte folgende Informationen in diesem Thread posten:
- Logfile (links oben im gassistant Device zu finden) von Start bis zum Erreichen des Fehlers
- Ersten 3 und letzten 3 Stellen des Readings gassistant-fhem-uid (...|AAA....BBB)
- Name (Internals NAME) des betroffenen Gerätes
Ich kann in der Home App manche Geräte nicht steuern
Google entwickelt die Home App laufend weiter. Manche Funktionen, die zwar über Sprache funktionieren, sind in der Home App noch nicht steuerbar (z.B. Rollos).
Ich erhalte den Fehler Error: Rate limit reached - too many requests
Einfach 5 Minuten warten bis ihr das nächste Mal auf reload klickt.
Ich erhalte die Meldung, dass für mein Gerät ein Software Update nötig ist.
In diesem Fall ist ein Update für gassistant-fhem notwendig. Der Updateprozess ist im Abschnitt Update beschrieben.
Geräte werden in Google Home doppelt angezeigt oder der Sprachassistent fragt welches der Geräte verwendet werden soll.
Man erkennt den Fehler auch in dem man im gassistant-fhem Log die EXECUTE Logs ansieht. Erscheinen diese zu einem Befehl mehrfach, so liegt das Problem an doppelten Geräten bei Google. Lösung: Am Abend die Account Verknüpfung in der Google Home App auflösen. Am nächsten Tag kurz nach 9 Uhr die Account Verknüpfung wiederherstellen.
FHEM ist durch Username und Password gesichert (401: Authorization Required)
gassistant-fhem.cfg im fhem Installationsordner mit user/pass und wenn nötig SSL erweitern
"connections": [
{
"name": "FHEM",
"server": "127.0.0.1",
"auth": {"user": "fhemuser", "pass": "fhempassword"},
"ssl": true,
"port": "8083",
"filter": "room=GoogleAssistant"
}
]
"Method Not Allowed" Fehlermeldung bei der npm Installation?
sudo npm install -g npm
Geräte erneut an Google übertragen
"Hey Google, synchronisiere meine Geräte" sagen
Wie kann meine Familie auf die Geräte zugreifen?
In der Home App kann man mit den + Symbol auch Familienmitglieder hinzufügen. Damit haben dann die Familienmitglieder in deren Home App ebenfalls Zugriff auf die Geräte.
Beim Starten kommt ein Fehler in dem "async" hervorgehoben ist.
Stelle sicher, dass du die aktuelle nodejs Version hast. Es sollte zumindest >= 8 sein (node -v liefert dazu die Antwort).
sudo apt update && sudo apt install nodejs
Ich möchte den Raum meiner Geräte nicht ändern
Man kann die Ermittlung der über Google verfügbaren Geräte auch über die group durchführen. Dazu muss dann in den Verbindungseinstellungen der filter room=GoogleAssistant durch zB group=ghomeDevice ersetzt werden.
Eine weiteren Möglichkeit ist das Zuordnen von zwei Räumen in FHEM für ein Gerät zB attr MediacenterKodi room Wohnzimmer,GoogleAssistant
Ich möchte gassistant-fhem nicht global installieren oder habe nicht die Berechtigung dazu
Um gassistant-fhem nur Änderungen am Ordner, in dem es installiert wurde, machen zu lassen muss der Installationsbefehl
npm install gassistant-fhem
sein. Gestartet wird es dann aus dem Installationsordner mit dem Befehl node_modules/gassistant-fhem/bin/gassistant-fhem
Die Konfigurationsdatei für die FHEM-Verbindung ist dann unter ~/.fhemconnect/config.json
Kostenlos
Aktuell wird der Service kostenlos betrieben. Abhängig von der Auslastung, könnte es zukünftig der Fall sein, dass die freien Limits bei Firebase und Auth0 überstiegen werden und damit Kosten anfallen. Solange das nicht der Fall ist, wird der Service kostenlos zur Verfügung gestellt.
Wer das Projekt mit Spenden unterstützen will: https://paypal.me/todominik