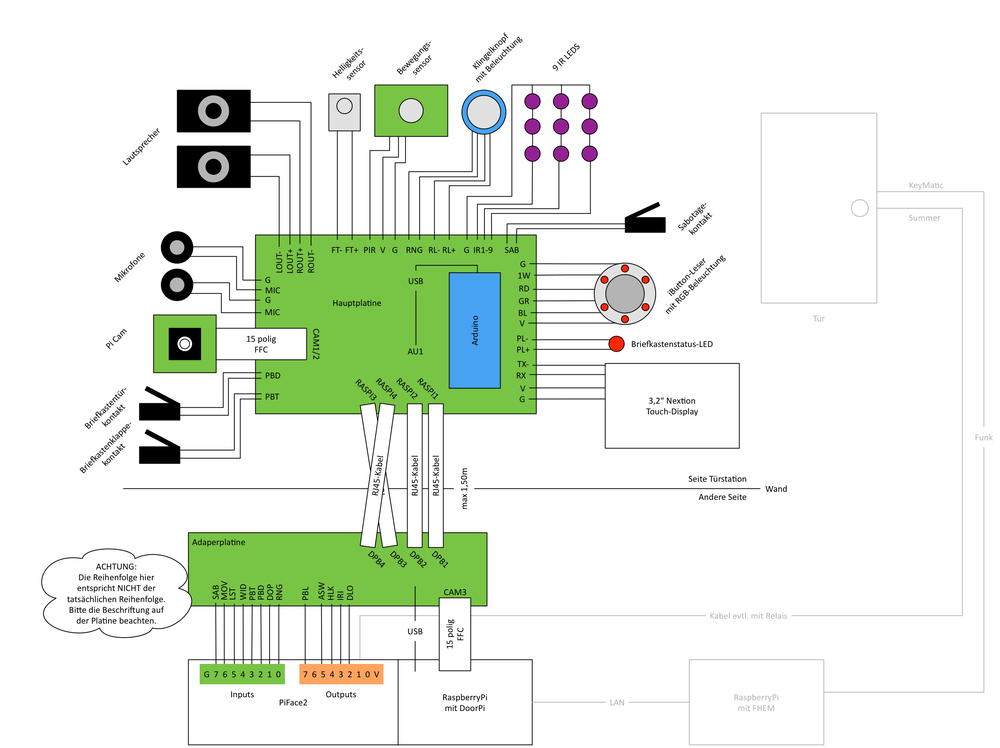DoorPiBoard: Unterschied zwischen den Versionen
Farion (Diskussion | Beiträge) Keine Bearbeitungszusammenfassung |
Farion (Diskussion | Beiträge) Keine Bearbeitungszusammenfassung |
||
| Zeile 1: | Zeile 1: | ||
'''DIESE SEITE BEFINDET SICH NOCH IM AUFBAU''' | '''DIESE SEITE BEFINDET SICH NOCH IM AUFBAU''' | ||
Diese Seite beschreibt eine Platine welche maßgeblich das DoorPi-Projekt ([[DoorPi_und_FHEM]] | [[Datei:DoorPiBoard_Testaufbau.jpg|200px|thumb|right|Voll funktionaler Testaufbau]] | ||
[[Datei:DoorPiBoard_PlatinenAnsicht.JPG|200px|thumb|right|Leere Platinen Vorder- und Rückseite]] | |||
Diese Seite beschreibt eine Platine welche maßgeblich das DoorPi-Projekt ([[DoorPi_und_FHEM]]) umsetzt. | |||
Die Entwicklung der Platine fand, bzw. findet in diesem [https://forum.fhem.de/index.php/topic,64292.0.html Forums-Thread] statt. Fragen, Anregungen, Wünsche und Probleme bitte dort diskutieren bzw. melden. | |||
== Übersicht == | == Übersicht == | ||
| Zeile 43: | Zeile 48: | ||
Der Briefkastenmelder überwacht die Einwurfklappe und die Entnahmetür mit jeweils einem Kontakt. Der Status des Briefkastens kann über eine LED angezeigt werden. Die Semantik ist dabei: LED leuchtet wenn der Briefkasten gefüllt ist und noch nicht geleert wurde. Die beiden Kontakte werden sowohl an den Arduino (Einwurfklappe: A3,Entnahmetür: A2), als auch an das PiFace (Einwurfklappe: IN 3, Entnahmetür IN 2) gemeldet. Die LED kann über den Arduino gesteuert werden (D2). Die LED kann nicht direkt über das PiFace gesteuert werden, allerdings kann dies über OUT 7 an den Arduino (A4) gemeldet werden. | Der Briefkastenmelder überwacht die Einwurfklappe und die Entnahmetür mit jeweils einem Kontakt. Der Status des Briefkastens kann über eine LED angezeigt werden. Die Semantik ist dabei: LED leuchtet wenn der Briefkasten gefüllt ist und noch nicht geleert wurde. Die beiden Kontakte werden sowohl an den Arduino (Einwurfklappe: A3,Entnahmetür: A2), als auch an das PiFace (Einwurfklappe: IN 3, Entnahmetür IN 2) gemeldet. Die LED kann über den Arduino gesteuert werden (D2). Die LED kann nicht direkt über das PiFace gesteuert werden, allerdings kann dies über OUT 7 an den Arduino (A4) gemeldet werden. | ||
Damit ist es möglich den Briefkastenmelder nur im Arduino zu lösen oder die Logik komplett nach DoorPi/FHEM auslagern. | Damit ist es möglich den Briefkastenmelder dediziert nur im Arduino zu lösen oder die Logik komplett nach DoorPi/FHEM auslagern. | ||
=== Lösung | === Dedizierte Arduino-Lösung === | ||
Dies ist die einfachste Lösung. Initial wird davon ausgegangen, dass der Briefkasten leer ist. Wird die Einwurfklappe geöffnet geht die LED an, wird die Entnahmetür geöffnet geht die LED aus. Der Status wird nur im Arduino gespeichert, nach Neustart des Arduinos wird der Status also wieder auf "leer" gesetzt. | Dies ist die einfachste Lösung. Initial wird davon ausgegangen, dass der Briefkasten leer ist. Wird die Einwurfklappe geöffnet geht die LED an, wird die Entnahmetür geöffnet geht die LED aus. Der Status wird nur im Arduino gespeichert, nach Neustart des Arduinos wird der Status also wieder auf "leer" gesetzt. | ||
| Zeile 80: | Zeile 85: | ||
</pre> | </pre> | ||
== Zusammenbau == | == Schema und Layout == | ||
== Teile == | |||
In diesem Abschnitt werden die Teile beschrieben, welche direkt für die Platinen benötigt werden. | |||
=== Breakoutboards / fertige Platinen === | |||
* Arduino Micro | |||
* Verstärker: https://www.adafruit.com/product/987 | |||
* Soundkarte: https://www.amazon.de/gp/product/B005BYCBO8 | |||
* NanoHub: https://www.tindie.com/products/mux/nanohub-tiny-usb-hub-for-hacking-projects/ | |||
Es ist wichtig, dass genau diese Komponenten verwendet werden, da die entsprechenden Footprints auf der Platine vorhanden sind. | |||
== Zusammenbau der Hauptplatine == | |||
Der Zusammenbau der Platine ist mit moderaten Lötkenntnissen zu bewerkstelligen. | |||
Benötigt werden: | |||
* Ein Standardlotkolben (am Besten mit Temperaturregelung) | |||
* Lötzinn 0,3mm und 1,0mm | |||
* Flussmittelstift | |||
* Entlötlitze | |||
=== Auflöten der SMD-Bauteile === | |||
[[Datei:DoorPiBoard_HauptPlatineSMD.jpg|200px|thumb|right|Hauptplatine mit aufgelöteten SMD-Bauteilen.]] | |||
Die SMD-Bauteile befinden sich auf der Unterseite. Das SMD-Bauteil jeweils mit der Pinzette festhalten und an einer Seite anlöten. Nachdem das Bauteil fixiert ist die andere Seite verlöten. Es empfiehlt sich hier das 0,3mm Lötzinn zu verwenden. | |||
=== Auflöten der THT-Bauteile === | |||
[[Datei:DoorPiBoard_HauptPlatineTHT.jpg|200px|thumb|right|Hauptplatine mit aufgelöteten THT-Bauteilen.]] | |||
Die THT-Bauteile von oben einstecken und von unten verlöten. | |||
In diesem Arbeitsschritt können auch die Sockelleisten für den Ardunio aufgelötet werden. | |||
Die FFC-Buchse kann je nach Ausrichtung entweder in CAM1 oder CAM2 eingelötet werden. Bei vertikalem Aufbau, also wenn sich die Kamera über oder unter dem Display befindet sollte CAM2 verwendet werden. Bei horizontalem Aufbau, also wenn sich dich Kamera links oder rechts des Displays befindet sollte CAM1 verwendet werden. Beim Einstecken rastet die Buchse in den Löchern ein, das erleichtert das Einlöten. Da das RM hier relativ klein ist sollte umbedingt wieder das 0,3mm Lötzinn verwendet werden. | |||
Ebenfalls muss nun die USB-Buchse (AU1) aufgelötet werden. Die Buchse schnappt in den grossen Löchern ein, wenn man sie einsteckt. Man fängt mit den Pins an und lötet zum Schluss die beiden GND fest. Hier kann ruhig ordentlich Lötzinn benutzt werden, da diese Verbindung nachher maßgeblich zur Stabilität der Buchse beiträgt. | |||
=== Auflöten der Zusatzplatinen/Breakoutboards === | |||
==== NanoUSB ==== | |||
[[Datei:DoorPiBoard_NanoHub.jpg|200px|thumb|right|NanoHub, testweise auf 1,27mm Pinleisten gesteckt]] | |||
WICHTIG: Der NanoHub muss VOR der Soundkarte aufgelötet werden. | |||
Zuerst müssen kleine Drähte in die Pinlöcher für den NanoHub auf der Hauptplatine gelötet werden. Diese müssen auf der Oberseite gelötet werden und auf der Unterseite herausschauen. | |||
Nachdem die Pins aufgelötet sind, kann der NanoHub von UNTEN aufgelötet werden. Da das RM des NanoHubs extrem klein ist empfiehlt es sich das 0,3mm Lötzinn zu verwenden. Der Lötkolben sollte dabei nur die eben eingelöteten Drähte berühren. Anderenfalls besteht die Chance, dass man den NanoHub zerstört. Ich habe gute Erfahrungen damit gemacht, die Drähte zu erhitzen und dann das Lötzinn direkt am Loch auf den Draht zu drücken. Da nur sehr wenig Zinn nötig ist, schliesst sich das Loch sofort und die Verbindung ist gemacht. | |||
==== Soundkarte ==== | |||
[[Datei:DoorPiBoard_SoundCard.jpg|200px|thumb|right|Vorbereitete Soundkarte]] | |||
Die Soundkarte wird zuerst aus Ihrem Gehäuse entfernt. Danach werden die beiden Audio-Buchsen und die USB-Buchse entfernt. Ich hab die beiden Audio-Buchsen relativ brutal mit einem Cuttermesser zerstört und die einzelnen Verbindungen zur Platine mit einem Saitenschneider abgetrennt. Zum entfernen der Buchsen-Pole sollte eine Entlötlitze verwendet werden. Es kann auch helfen zuerst frisches Lötzinn und Flussmittel aufzutragen. | |||
Wer möchte kann noch die LEDs auslöten. Nötig ist es nicht, und die LEDs sind ganz praktisch bei der Fehlersuche. | |||
Sind die Buchsen entfernt, müssen jeweils einzelne Pins eingelötet werden. Hierzu wird eine 2,54mm Pinleiste benötigt. Man trennt jeweils einen Pin ab. Insgesamt werden 14 Pins benötigt. 5 für den Ausgang, 5 für den Eingang und 4 für USB. Da der Abstand der mittleren USB-Pins kleiner als 2,54mm ist, habe ich dort die Abstandshalter entfernt. Bei allen anderen Pins nicht. | |||
Die so vorbereitete Platine kann nun auf die Hautplatine gelötet werden. WICHTIG: Der NanoHub muss bereits aufgelötet sein! | |||
==== Verstärker ==== | |||
[[Datei:DoorPiBoard_Amp.jpg|200px|thumb|right|Verstärker vor dem Einbau.]] | |||
Der Verstärker wird mit einer Pinleiste, zwei Screwterminals und einer Jumperleiste geliefert. Alle drei Teile müssen zuerst auf die Verstärkerplatine gelötet werden. Danach kann die Verstärkerplatine auf die Hautpplatine gelötet werden. Da es sich um 2,54RM handelt ist dies relativ simpel. | |||
=== Auflöten der Screwterminals === | |||
Es gibt prinzipiell nur 2er oder 3er. Die verkauften 4er, 5er oder mehr sind jeweils nur zusammengesteckte 2er und/oder 3er. Ich habe die Terminals vorher in entsprechender Länge zusammengesteckt und dann eingelötet. Es geht aber sicher auch einzeln. | |||
=== Auflöten der RJ45-Buchsen === | |||
[[Datei:DoorPiBoard_HauptPlatineRJ45Stehend.jpg|200px|thumb|right|Hauptplatine mit stehenden RJ45-Buchsen.]] | |||
Für die RJ45-Buchsen können je nach Einbausituation liegende oder stehende Buchsen verwendet werden. Die Footprints der ausgesuchten Buchsen sind in beiden Varianten identisch. | |||
=== Aufstecken des Arduinos === | |||
Zum Schluss noch den Arduino aufstecken. Die USB-Buchse muss nach oben zeigen, also weg von den RJ45-Buchsen. | |||
== Zusammenbau der Adapterplatine == | |||
[[Datei:DoorPiBoard_FertigeAdapterPlatine.jpg|200px|thumb|right|Fertige Adapterplatine mit liegenden RJ45-Buchsen.]] | |||
Die Adapterplatine ist verhältnismäßig einfach. Benötigt wird das gleiche Material wie für die Hauptplatine. Elektronische Bauteile sind hier keine vorhanden. | |||
=== Auflöten der FFC-Buchse (THT) === | |||
Wie gehabt auflöten. Hier gibt es nur eine Variante CAM3. | |||
=== Auflöten der Micro-USB-Breakoutboards === | |||
Es gibt zwei identische USB-Footprints mit unterschiedlichen Ausrichtungen. Es können beide verwendet werden, z.B. wenn der Sachverhalt ausgenutzt wird, dass man den RaspberryPi über die USB-Ausgänge mit Strom versorgen kann. In diesem Fall schliesst man das Netzteil an die Adapterplatine an und verbindet die Adapterplatine per USB mit dem RaspberryPi. Der RaspberryPi hat dann kein eigenes Netzteil. Das kann praktisch sein, falls man Adapterplatine und RaspberryPi in einem Gehäuse unterbringen möchte. Ist der RaspberryPi bereits mit Strom versorgt, kann man nur eine der beiden USB-Buchse auflöten. | |||
=== Auflöten der Screwterminals === | |||
Wie gehabt auflöten. | |||
=== Auflöten der RJ45-Buchsen === | |||
Wie gehabt auflöten. Auch hier ist es möglich stehende oder liegende Buchsen zu verwenden. | |||
== Verkabelung Hauptplatine == | == Verkabelung Hauptplatine == | ||
Version vom 14. April 2017, 23:54 Uhr
DIESE SEITE BEFINDET SICH NOCH IM AUFBAU
Diese Seite beschreibt eine Platine welche maßgeblich das DoorPi-Projekt (DoorPi_und_FHEM) umsetzt.
Die Entwicklung der Platine fand, bzw. findet in diesem Forums-Thread statt. Fragen, Anregungen, Wünsche und Probleme bitte dort diskutieren bzw. melden.
Übersicht
Funktionen
Die Platine bietet alle auf (DoorPi_und_FHEM)) beschriebenen Funktionen. Zusätzlich beinhaltet sie noch einen Briefkastenmelder.
Prinzipieller Aufbau
Ein Gesamtsystem besteht aus der Hauptplatine, der Adapterplatine, einem PiFace2, einem Raspberry Pi und diversen an die Hauptplatine angeschlossener Sensoren und Aktoren. Die Hauptplatine befindet sich direkt an der Türstation und beherbergt einen Arduino. Sie wird über 4 handelsübliche RJ45-Netzwerkkabel mit der Adapterplatine verbunden, welche sich von der Türstation räumlich getrennt befindet. Weitere Kabel sind nicht nötig. Dies könnte z.B. ein Schaltschrank sein. In unmittelbarer Nähe zur Adapterplatine befindet sich der RaspberryPi mit aufgesetztem PiFace2. Die 13 I/O Ports des PiFace2 werden mit der Adapterplatine verbunden. Der RaspberryPi selbst wird mit einem Micro-USB-Kabel und einem FFC-Kabel für die Kamera mit der Adapterplatine verbunden. Nachfolgend der prinzipiell Aufbau:
Anschlüsse der Hauptplatine
- Bewegungssensor
- Helligkeitssensor
- Touch-Display
- Kamera (FFC) (1x vertikal, 1x horizontal)
- IR-Beleuchtung
- Klingelknopf
- Beleuchtung für Klingelknopf
- Sabotagekontakt
- Kontakt für Briefkastenklappe
- Kontakt für Briefkastentür
- LED zur Anzeige des Briefkastenstatus
- 1Wire für einen iButton-Lesers
- RGB-Beleuchtung des iButton-Lesers
- 4xRJ45 zur Adapterplatine
- USB-B zum Arduino
- Ardunio-Sockel
Anschlüsse der Adapterplatine
- 4xRJ45 zur Hauptplatine
- 2x MicroUSB
- Kamera (FFC)
- 13-polige Schraub-Terminals zum Anschluss an ein PiFace2
Briefkastenmelder
Der Briefkastenmelder überwacht die Einwurfklappe und die Entnahmetür mit jeweils einem Kontakt. Der Status des Briefkastens kann über eine LED angezeigt werden. Die Semantik ist dabei: LED leuchtet wenn der Briefkasten gefüllt ist und noch nicht geleert wurde. Die beiden Kontakte werden sowohl an den Arduino (Einwurfklappe: A3,Entnahmetür: A2), als auch an das PiFace (Einwurfklappe: IN 3, Entnahmetür IN 2) gemeldet. Die LED kann über den Arduino gesteuert werden (D2). Die LED kann nicht direkt über das PiFace gesteuert werden, allerdings kann dies über OUT 7 an den Arduino (A4) gemeldet werden. Damit ist es möglich den Briefkastenmelder dediziert nur im Arduino zu lösen oder die Logik komplett nach DoorPi/FHEM auslagern.
Dedizierte Arduino-Lösung
Dies ist die einfachste Lösung. Initial wird davon ausgegangen, dass der Briefkasten leer ist. Wird die Einwurfklappe geöffnet geht die LED an, wird die Entnahmetür geöffnet geht die LED aus. Der Status wird nur im Arduino gespeichert, nach Neustart des Arduinos wird der Status also wieder auf "leer" gesetzt.
Basierend auf dem Original-Sketch sind dazu folgende Änderungen nötig:
Definieren der Pins:
// postbox const int PostBoxLED = 2; // LED for postbox const int PostBoxDoor = A2; // input for postbox door const int PostBoxTrap = A3; // input for postbox trap
In setup():
pinMode(PostBoxLED, OUTPUT); pinMode(PostBoxTrap, INPUT_PULLUP); pinMode(PostBoxDoor, INPUT_PULLUP); digitalWrite(PostBoxLED, HIGH);
In loop(void):
// postbox
if( digitalRead(PostBoxDoor) == LOW ){
digitalWrite(PostBoxLED, HIGH);
}else {
if( digitalRead(PostBoxTrap) == LOW ){
digitalWrite(PostBoxLED, LOW);
}
}
Schema und Layout
Teile
In diesem Abschnitt werden die Teile beschrieben, welche direkt für die Platinen benötigt werden.
Breakoutboards / fertige Platinen
- Arduino Micro
- Verstärker: https://www.adafruit.com/product/987
- Soundkarte: https://www.amazon.de/gp/product/B005BYCBO8
- NanoHub: https://www.tindie.com/products/mux/nanohub-tiny-usb-hub-for-hacking-projects/
Es ist wichtig, dass genau diese Komponenten verwendet werden, da die entsprechenden Footprints auf der Platine vorhanden sind.
Zusammenbau der Hauptplatine
Der Zusammenbau der Platine ist mit moderaten Lötkenntnissen zu bewerkstelligen.
Benötigt werden:
- Ein Standardlotkolben (am Besten mit Temperaturregelung)
- Lötzinn 0,3mm und 1,0mm
- Flussmittelstift
- Entlötlitze
Auflöten der SMD-Bauteile
Die SMD-Bauteile befinden sich auf der Unterseite. Das SMD-Bauteil jeweils mit der Pinzette festhalten und an einer Seite anlöten. Nachdem das Bauteil fixiert ist die andere Seite verlöten. Es empfiehlt sich hier das 0,3mm Lötzinn zu verwenden.
Auflöten der THT-Bauteile
Die THT-Bauteile von oben einstecken und von unten verlöten.
In diesem Arbeitsschritt können auch die Sockelleisten für den Ardunio aufgelötet werden.
Die FFC-Buchse kann je nach Ausrichtung entweder in CAM1 oder CAM2 eingelötet werden. Bei vertikalem Aufbau, also wenn sich die Kamera über oder unter dem Display befindet sollte CAM2 verwendet werden. Bei horizontalem Aufbau, also wenn sich dich Kamera links oder rechts des Displays befindet sollte CAM1 verwendet werden. Beim Einstecken rastet die Buchse in den Löchern ein, das erleichtert das Einlöten. Da das RM hier relativ klein ist sollte umbedingt wieder das 0,3mm Lötzinn verwendet werden.
Ebenfalls muss nun die USB-Buchse (AU1) aufgelötet werden. Die Buchse schnappt in den grossen Löchern ein, wenn man sie einsteckt. Man fängt mit den Pins an und lötet zum Schluss die beiden GND fest. Hier kann ruhig ordentlich Lötzinn benutzt werden, da diese Verbindung nachher maßgeblich zur Stabilität der Buchse beiträgt.
Auflöten der Zusatzplatinen/Breakoutboards
NanoUSB
WICHTIG: Der NanoHub muss VOR der Soundkarte aufgelötet werden.
Zuerst müssen kleine Drähte in die Pinlöcher für den NanoHub auf der Hauptplatine gelötet werden. Diese müssen auf der Oberseite gelötet werden und auf der Unterseite herausschauen.
Nachdem die Pins aufgelötet sind, kann der NanoHub von UNTEN aufgelötet werden. Da das RM des NanoHubs extrem klein ist empfiehlt es sich das 0,3mm Lötzinn zu verwenden. Der Lötkolben sollte dabei nur die eben eingelöteten Drähte berühren. Anderenfalls besteht die Chance, dass man den NanoHub zerstört. Ich habe gute Erfahrungen damit gemacht, die Drähte zu erhitzen und dann das Lötzinn direkt am Loch auf den Draht zu drücken. Da nur sehr wenig Zinn nötig ist, schliesst sich das Loch sofort und die Verbindung ist gemacht.
Soundkarte
Die Soundkarte wird zuerst aus Ihrem Gehäuse entfernt. Danach werden die beiden Audio-Buchsen und die USB-Buchse entfernt. Ich hab die beiden Audio-Buchsen relativ brutal mit einem Cuttermesser zerstört und die einzelnen Verbindungen zur Platine mit einem Saitenschneider abgetrennt. Zum entfernen der Buchsen-Pole sollte eine Entlötlitze verwendet werden. Es kann auch helfen zuerst frisches Lötzinn und Flussmittel aufzutragen.
Wer möchte kann noch die LEDs auslöten. Nötig ist es nicht, und die LEDs sind ganz praktisch bei der Fehlersuche.
Sind die Buchsen entfernt, müssen jeweils einzelne Pins eingelötet werden. Hierzu wird eine 2,54mm Pinleiste benötigt. Man trennt jeweils einen Pin ab. Insgesamt werden 14 Pins benötigt. 5 für den Ausgang, 5 für den Eingang und 4 für USB. Da der Abstand der mittleren USB-Pins kleiner als 2,54mm ist, habe ich dort die Abstandshalter entfernt. Bei allen anderen Pins nicht.
Die so vorbereitete Platine kann nun auf die Hautplatine gelötet werden. WICHTIG: Der NanoHub muss bereits aufgelötet sein!
Verstärker
Der Verstärker wird mit einer Pinleiste, zwei Screwterminals und einer Jumperleiste geliefert. Alle drei Teile müssen zuerst auf die Verstärkerplatine gelötet werden. Danach kann die Verstärkerplatine auf die Hautpplatine gelötet werden. Da es sich um 2,54RM handelt ist dies relativ simpel.
Auflöten der Screwterminals
Es gibt prinzipiell nur 2er oder 3er. Die verkauften 4er, 5er oder mehr sind jeweils nur zusammengesteckte 2er und/oder 3er. Ich habe die Terminals vorher in entsprechender Länge zusammengesteckt und dann eingelötet. Es geht aber sicher auch einzeln.
Auflöten der RJ45-Buchsen
Für die RJ45-Buchsen können je nach Einbausituation liegende oder stehende Buchsen verwendet werden. Die Footprints der ausgesuchten Buchsen sind in beiden Varianten identisch.
Aufstecken des Arduinos
Zum Schluss noch den Arduino aufstecken. Die USB-Buchse muss nach oben zeigen, also weg von den RJ45-Buchsen.
Zusammenbau der Adapterplatine
Die Adapterplatine ist verhältnismäßig einfach. Benötigt wird das gleiche Material wie für die Hauptplatine. Elektronische Bauteile sind hier keine vorhanden.
Auflöten der FFC-Buchse (THT)
Wie gehabt auflöten. Hier gibt es nur eine Variante CAM3.
Auflöten der Micro-USB-Breakoutboards
Es gibt zwei identische USB-Footprints mit unterschiedlichen Ausrichtungen. Es können beide verwendet werden, z.B. wenn der Sachverhalt ausgenutzt wird, dass man den RaspberryPi über die USB-Ausgänge mit Strom versorgen kann. In diesem Fall schliesst man das Netzteil an die Adapterplatine an und verbindet die Adapterplatine per USB mit dem RaspberryPi. Der RaspberryPi hat dann kein eigenes Netzteil. Das kann praktisch sein, falls man Adapterplatine und RaspberryPi in einem Gehäuse unterbringen möchte. Ist der RaspberryPi bereits mit Strom versorgt, kann man nur eine der beiden USB-Buchse auflöten.
Auflöten der Screwterminals
Wie gehabt auflöten.
Auflöten der RJ45-Buchsen
Wie gehabt auflöten. Auch hier ist es möglich stehende oder liegende Buchsen zu verwenden.
Verkabelung Hauptplatine
| Beschriftung auf der Platine | Zielgerät | Zielverwendung | Beschreibung |
|---|---|---|---|
| LOUT- | Lautsprecher Links | Minus | |
| LOUT+ | Lautsprecher Links | Plus | |
| ROUT+ | Lautsprecher Rechts | Minus | |
| ROUT- | Lautsprecher Rechts | Plus | |
| FT- | Fototransistor | Minus | |
| FT+ | Fototransistor | Plus | |
| PIR | Bewegungsmelder (PIR13) | OpenCollector | |
| V | Bewegungsmelder (PIR13) | VCC | |
| G | Bewegungsmelder (PIR13) | GND | |
| RNG (Ring) | Klingelknopf | 2-poliger Kontakt | |
| RL- (RingLED Minus) | Beleuchtungs-LED des Klingelknopfes | Minus | |
| RL+ (RingLED Plus) | Beleuchtungs-LED des Klingelknopfes | Plus | |
| G | IR-LEDs | GND | |
| IR1-9 (InfraRed 1-9) | IR-LEDs | 3x Plus für jeweils 3 IR-LEDs | |
| SAB (Sabotage) | Sabtage | 2-poliger Kontakt | |
| G | iButton Leser | GND | |
| 1W (1Wire) | iButton Leser | 1Wire-Daten | |
| RD (Red) | iButton Leser | Plus für Rot | |
| GR (Green) | iButton Leser | Plus für Grün | |
| BL (Blue) | iButton Leser | Plus für Blau | |
| V | iButton Leser | VCC | |
| PL- (PostBoxLED Minus) | Briefkastenstatus-LED | Minus | |
| PL+ (PostBoxLED Plus) | Briefkastenstatus-LED | Plus | |
| TX | Nextion-Display | TX | |
| RX | Nextion-Display | RX | |
| V | Nextion-Display | VCC | |
| G | Nextion-Display | GND | |
| G | Mikrofon 1 | GND | |
| MIC | Mikrofon 1 | MIC | |
| G | Mikrofon 2 | GND | |
| MIC | Mikrofon 2 | MIC | |
| PBD (PostBoxDoor) | Briefkastentür | 2-poliger Kontakt | |
| PBT (PostBoxTrap) | Briefkastenklappe | 2-poliger Kontakt | |
| CAM1 oder CAM2 | Pi Kamera | FFC | 15-poliges Flachbandkabel |
| AU1 | Arduino | USB | |
| RASPI1 | Adapter-Platine | DPB1 (DoorPiBoard1) | Standard-Netzwerkkabel |
| RASPI2 | Adapter-Platine | DPB2 (DoorPiBoard1) | Standard-Netzwerkkabel |
| RASPI3 | Adapter-Platine | DPB3 (DoorPiBoard1) | Standard-Netzwerkkabel |
| RASPI4 | Adapter-Platine | DPB4 (DoorPiBoard1) | Standard-Netzwerkkabel |
Verkabelung Adapterplatine
| Beschriftung auf der Platine | Zielgerät | Zielverwendung | Beschreibung |
|---|---|---|---|
| PBL (PostBoxLED) | PiFace2 | OUT 7 | |
| PBT (PostBoxTrap) | PiFace2 | IN 3 | |
| IRI (InfraRedIn) | PiFace2 | OUT 3 | |
| PBD (PostBoxDoor) | PiFace2 | IN 2 | |
| MOV (Movement) | PiFace2 | IN 6 | |
| SAB (Sabotage) | PiFace2s | IN 7 | |
| ASW (AudioSwitch) | PiFace2 | OUT 5 | |
| DOP (DoorOpen) | PiFace2 | IN 1 | |
| WID (WrongID) | PiFace2 | IN 4 | |
| LST (LockState) | PiFace2 | IN 5 | |
| HLK (HardLock) | PiFace2 | OUT 4 | |
| DLO (DashLightOn)= | PiFace2 | OUT 2 | |
| RNG (Ring) | PiFace2 | IN 0 | |
| CAM3 | Raspberry Pi | Camera (FFC) | 15-poliges Flachbandkabel |
| USB1 oder USB2 | Raspberry Pi | USB | |
| DPB1 | Hauptplatine | RASPI1 | Standard-Netzwerkkabel |
| DPB2 | Hauptplatine | RASPI2 | Standard-Netzwerkkabel |
| DPB3 | Hauptplatine | RASPI3 | Standard-Netzwerkkabel |
| DPB4 | Hauptplatine | RASPI4 | Standard-Netzwerkkabel |