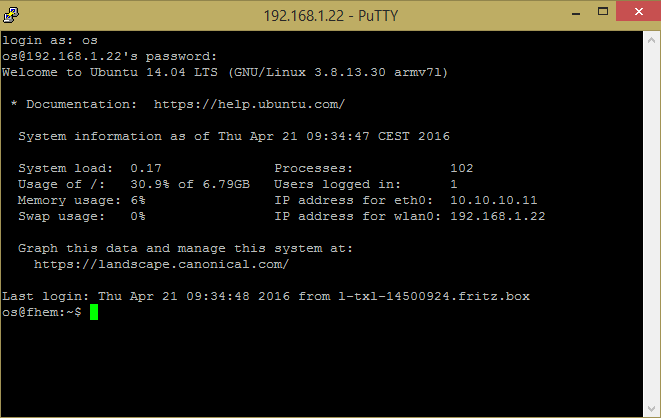Hilfe! Mein FHEM funktioniert nicht!: Unterschied zwischen den Versionen
| Zeile 20: | Zeile 20: | ||
Sollte die Verbindung erfolgreich hergestellt werden, wird ein Paßwort erbeten. Danach steht die Kommandozeile auf dem fhem-Server zur Verfügung. Nur beim ersten Mal fragt ssh nach, ob der '''öffentliche Schlüssel''' des fhem-Servers gespeichert werden soll. | Sollte die Verbindung erfolgreich hergestellt werden, wird ein Paßwort erbeten. Danach steht die Kommandozeile auf dem fhem-Server zur Verfügung. Nur beim ersten Mal fragt ssh nach, ob der '''öffentliche Schlüssel''' des fhem-Servers gespeichert werden soll. | ||
=== Anmeldung an der Console === | |||
Sollte das Netzwerk des fhem-Servers nicht funktionieren oder dieser nicht erreichbar sein, bleibt nur die Anmeldung an der Console. Dazu wird ein Monitor und eine Tastatur am fhem-Server direkt angeschlossen (z.B. am HDMI-Port und am USB-Port). | |||
Im Normalfall ist das Bild zunächst schwarz, da der Bildschirmschoner von Linux die Ausgabe deaktiviert. Mehrfaches drücken der Leertaste sollte eine Ausgabe im klassischen 80x25-Zeichenmodus oder in einer graphischen Oberfläche anzeigen. | |||
Linux bietet mehrere virtuelle Consolen. Diese lassen sich mit | |||
CTRL-ALT-F1 | |||
CTRL-ALT-F2 | |||
usw. bis zu | |||
CTRL-ALT-F6 | |||
wechseln. Auf der ersten Console (CTRL-ALT-F1) stehen meist interessante Ausgaben wie Logfiles oder Fehlermeldungen. Auf der 7. Console (CTRL-ALT-F7) läuft meist die graphische Oberfläche. | |||
Für eine Fehlersuche wird eine Textconsole (CTRL-ALT-F2 bis CTRL-ALT-F6) empfohlen. An dieser kann sich mit Username und Paßwort angemeldet werden und danach steht eine Kommandozeile zur Verfügung. | |||
=== Anmeldung via ssh (Windows) === | === Anmeldung via ssh (Windows) === | ||
Version vom 29. April 2016, 11:23 Uhr
Diese Seite gibt beschreibt die Vorgehensweise bei der Fehlersuche mit fhem auf der Basis von Linux.
Anmelden am fhem-Server
In dieser Hilfeseite läuft fhem auf einem Linux-System, z.B. ein Raspberry Pi, ein ODROID oder ein Beaglebone. Auf diesem Computer läuft eine Variante von Linux für Einplatinencomputer.
Das Linux als Betriebssystem stellt meist einen ssh-Server (ein verschlüsselter Zugang zum System auf der Kommandozeilenebene von einem zweiten Rechner aus) und/oder eine Console (die Anmeldung erfolgt lokal am angeschlossenen Bildschirm und Tastatur) zur Verfügung.
Anmeldung via ssh (OS X/Linux)
Auf einem Mac- oder Linux-Computer wird ein Terminal gestartet (xterm, Terminal) und dort mittels ssh eine Verbindung zum fhem-Server aufgenommen:
ssh <IP-Adresse fhem-Server> -l <useraccount>
hat der fhem-Server z.B. die IP-Adresse 192.168.1.22 und der Useraccount lautet pi lautet der Befehl
ssh 192.168.1.22 -l pi
oder einfacher
ssh pi@192.168.1.22
Sollte die Verbindung erfolgreich hergestellt werden, wird ein Paßwort erbeten. Danach steht die Kommandozeile auf dem fhem-Server zur Verfügung. Nur beim ersten Mal fragt ssh nach, ob der öffentliche Schlüssel des fhem-Servers gespeichert werden soll.
Anmeldung an der Console
Sollte das Netzwerk des fhem-Servers nicht funktionieren oder dieser nicht erreichbar sein, bleibt nur die Anmeldung an der Console. Dazu wird ein Monitor und eine Tastatur am fhem-Server direkt angeschlossen (z.B. am HDMI-Port und am USB-Port).
Im Normalfall ist das Bild zunächst schwarz, da der Bildschirmschoner von Linux die Ausgabe deaktiviert. Mehrfaches drücken der Leertaste sollte eine Ausgabe im klassischen 80x25-Zeichenmodus oder in einer graphischen Oberfläche anzeigen.
Linux bietet mehrere virtuelle Consolen. Diese lassen sich mit
CTRL-ALT-F1 CTRL-ALT-F2
usw. bis zu
CTRL-ALT-F6
wechseln. Auf der ersten Console (CTRL-ALT-F1) stehen meist interessante Ausgaben wie Logfiles oder Fehlermeldungen. Auf der 7. Console (CTRL-ALT-F7) läuft meist die graphische Oberfläche.
Für eine Fehlersuche wird eine Textconsole (CTRL-ALT-F2 bis CTRL-ALT-F6) empfohlen. An dieser kann sich mit Username und Paßwort angemeldet werden und danach steht eine Kommandozeile zur Verfügung.
Anmeldung via ssh (Windows)
Windows kommt derzeit ohne ssh-Clienten, dieser muß daher zunächst installiert werden. Ein kostenloses, gutes Programm ist putty. Nach Download, Installation und Aufruf bietet putty eine graphische Oberfläche zur Verwaltung verschiedener ssh-Verbindungen.
Die IP-Adresse des fhem-Servers wird in das Feld Host Name (or IP address) eingegeben. Danach fragt ssh nach einem Benutzernamen (login as: ) und Paßwort.Für Raspberry PI Linux-Distributionen ist der Benutzername im Normallfall pi.
Nach erfolgreicher Eingabe der Informationen steht dann die Kommandozeile des fhem-Servers zur Verfügung und kann zur weiteren Fehlersuche genutzt werden: