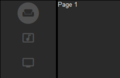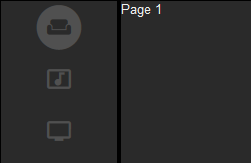FTUI Widget Pagebutton
Das Pagebutton Widget ist ein Widget für FHEM Tablet UI V2, das ein einfaches Element zur Verfügung stellt, um auf eine andere Seite zu navigieren. Auf der Zielseite wird das Widget als "ON" angezeigt. Das Pagebutton-Widget eignet sich zum Beispiel gut, um eine Navigation zu erstellen.
Attribute
Für das Pagebutton-Widget gelten alle Attribute des FTUI Widget Switch. Und zusätzlich die folgenden:
| Attribut | Beschreibung | Standard-Wert | Beispiel |
|---|---|---|---|
| data-url | URL der Seite, die angezeigt werden soll | data-url="#content_main.html" | |
| data-load | DIV-Container, in den der Inhalt der Zielseite geladen werden soll | data-load="#main" | |
| data-active-pattern | RegEx, die bestimmt, wann das Widget "ON" sein soll | data-active-pattern="(.*/||.*#content_main.html)" | |
| data-fade-duration | Zeit in Millisekunden oder "slow" bzw. "fast", die verwendet werden soll, um die Zielseite einzublenden | slow | data-fade-duration="1000" |
| data-icon | Vordergrund-Icon des Widgets | fa-power-off | data-icon="mi-home" |
| data-background-icon | Hintergrund-Icon des Widgets | fa-circle | data-background-icon="fa-square" |
| data-on-color | Farbe des Vordergrund-Icons, wenn der gewünschte Inhalt angezeigt wird | #222222 | data-on-color="yellow" |
| data-on-background-color | Farbe des Hintergrund-Icons, wenn der gewünschte Inhalt angezeigt wird | #606060 | data-on-background-color="gray" |
| data-off-color | Farbe des Vordergrund-Icons, wenn der gewünschte Inhalt nicht angezeigt wird | #505050 | data-off-color="#000000" |
| data-off-background-color | Farbe des Vordergrund-Icons, wenn der gewünschte Inhalt nicht angezeigt wird | transparent | data-off-background-color="#cccccc" |
| data-return-time | Zeit in Sekunden, nach der die Standardseite (default) wieder aufgerufen wird | data-return-time="60" | |
| data-parent | "Eltern-Seite" - Angabe erforderlich, wenn in einer mehrstufigen Menüstruktur direkt auf eine Unterseite gesprungen werden soll und diese nicht mit "prefetch" vorgeladen ist | data-parent="main2" | |
| data-device | FHEM-Device, über welches das Verhalten des Widgets gesteuert wird | ||
| data-get | Reading, welches ausgewertet wird | STATE | |
| data-get-on | Wert, bei welchem das Widget ausgelöst wird | ||
| data-states | Vektor mit Zuständen von data-get | data-states='["0","1"]' | |
| data-icons | Vektor mit Symbolen, die auf data-states referenzieren | data-icons='["fs-bag blink","fs-bag"]' | |
| data-hide | Reading, welches Ein- und Ausblenden des Widgets steuert | data-hide="GelberSack_Anzeige" | |
| data-hide-on | Wert, bei dem das Widget ausgeblendet wird | data-hide-on="false" | |
| data-warn | <device>:<reading> für den Inhalt des Warnhinweises | ||
| data-warn-background-color | Hintergrundfarbe des Warnhinweises | ||
| data-warn-color | Schriftfarbe des Warnhinweises | ||
| data-warn-fixed | Anzahl Nachkommastellen im Warnhinweis | 0 | |
| data-lock | Reading, mit dem das Element für eine Bedienung gesperrt wird. Die Sperre greift, wenn das Reading den Wert 'true', '1' oder 'on' hat. Hiervon abweichend ist auch eine Definition mittels data-lock-on und data-lock-off möglich. | ||
| data-lock-on | Wert des Readings, bei dem die Sperre (vgl. data-lock) aktiviert wird | ||
| data-lock-off | Wert des Readings, bei dem die Sperre (vgl. data-lock) aufgehoben wird |
CSS Klassen
| blank | Öffnet die angegebene URL in einem neuen Fenster |
| nocache | Erzwingt das Neuladen eines Elementes (z.B. Bild, Seite, ...) bei jedem Aufruf statt der Zwischenspeicherung im Browser-Cache |
| default | Seite, die standardmäßig geladen wird bzw. Button, der standardmäßig "EIN" sein soll |
| prefetch | Browser lädt den Inhalt im Hintergrund bevor er angezeigt wird um Ladezeit zu sparen |
Hinweise
- Für Sub-Pagebuttons kann eine eigene data-return-time festgelegt werden.
- data-return-time muss nicht am ersten Button hängen. Der erste, der dieses Attribut hat, wird ausgewertet.
Beispiele
Einfacher Link
<div data-type="pagebutton"
data-url="index.html"
data-icon="mi-home"></div>
Für die Navigationsleiste braucht es zum einen die Leiste und zum anderen einen DIV-Container, in dem die zu ladenden Inhalte angezeigt werden. Die Container erhalten jeweils eine eindeutige ID, welche in der Navigationsleiste als Ziel referenziert wird.
Als erstes wird das Menü aufgebaut.
<li data-row="1" data-col="1" data-sizex="1" data-sizey="4">
<div data-type="pagebutton"
data-url="#page1.html"
data-load="#page1"
data-active-pattern=".*#page1.html"
data-icon="mi-weekend"
class="default"></div>
<div data-type="pagebutton"
data-url="#page2.html"
data-load="#page2"
data-active-pattern=".*#page2.html"
data-icon="mi-music_video"></div>
<div data-type="pagebutton"
data-url="#page3.html"
data-load="#page3"
data-active-pattern=".*#page3.html"
data-icon="mi-tv"></div>
</li>
Anschließend werden noch die DIV-Container benötigt, in die der Inhalt der Zielseite geladen wird.
<li data-row="1" data-col="2" data-sizex="5" data-sizey="4">
<div class="page" id="page1"></div>
<div class="page" id="page2"></div>
<div class="page" id="page3"></div>
</li>
In der Zielseite ist wichtig, dass ein DIV-Container erstellt wird, dem die Klasse page zugewiesen wird und eine ID, die der ID entsprechen muss, in der bei data-load verwiesen wird. So eine Seite könnte wie folgt aussehen:
<div class="page" id="page1">
<div data-type="label">Page 1</div>
</div>
Steuerung über ein Device
Der Aufruf einzelner Seiten kann auch über ein Device erfolgen; dies eröffnet Automatisierungsmöglichkeiten. Das obige Beispiel wird hierzu erweitert:
<li data-row="1" data-col="1" data-sizex="1" data-sizey="4">
<div data-type="pagebutton"
data-url="#page1.html"
data-load="#page1"
data-active-pattern=".*#page1.html"
data-icon="mi-weekend"
class="default"
data-device="Seite"
data-get="STATE"
data-get-on="1"></div>
<div data-type="pagebutton"
data-url="#page2.html"
data-load="#page2"
data-active-pattern=".*#page2.html"
data-icon="mi-music_video"
data-device="Seite"
data-get="STATE"
data-get-on="2"></div>
<div data-type="pagebutton"
data-url="#page3.html"
data-load="#page3"
data-active-pattern=".*#page3.html"
data-icon="mi-tv"
data-device="Seite"
data-get="STATE"
data-get-on="3"></div>
</li>
Nimmt das device "Seite" die STATES "1", "2" oder "3" an, wird die jeweilige Seite aufgerufen.
Eine weitere Variante zeigt das nachfolgende Beispiel: Hier wird über das device "Musik" bei "on" die Seite 2 aufgerufen und bei "off" zur Hauptseite zurückgewechselt:
<li data-row="1" data-col="1" data-sizex="1" data-sizey="4">
<div data-type="pagebutton"
data-url="#page1.html"
data-load="#page1"
data-active-pattern=".*#page1.html"
data-icon="mi-weekend"
class="default"
data-device="Musik"
data-get="STATE"
data-get-on="off"></div>
<div data-type="pagebutton"
data-url="#page2.html"
data-load="#page2"
data-active-pattern=".*#page2.html"
data-icon="mi-music_video"
data-device="Musik"
data-get="STATE"
data-get-on="on"></div>
<div data-type="pagebutton"
data-url="#page3.html"
data-load="#page3"
data-active-pattern=".*#page3.html"
data-icon="mi-tv"></div>
</li>
Querverweis auf eine Pagebutton-Seite
Es ist zulässig, dass mehrere Pagebutton-Widgets auf dieselbe Seite verweisen. Neben der Verwendung in Menüleisten könnnen somit zusätzlich "Links" an beliebiger Stelle platziert werden, bei deren Betätigung die definierte Pagebutton-Seite bzw. -Unterseite aufgerufen wird. Das Aussehen des Pagebutton-Widgets kann mittels data-icons und data-colors wie beim Symbol-Widget beeinflusst werden. Folglich erweitert das Pagebutton-Widget die Funktionalität des Symbol-Widgets dergestalt, dass bei Betätigung eine Unterseite aufgerufen wird. Beispiel: Auf der Hauptseite signalisiert das Symbol, ob alle Fenster geschlossen sind oder mindestens eines geöffnet ist. Bei Betätigung des Widgets wird dann die Unterseite aufgerufen, welche eine detaillierte Übersicht über den Zustand aller Fenster enthält. Im nachfolgenden Beispiel wird der Abholtermin des Gelben Sacks am Vortag (normale Anzeige) und am Abholtag (blinkend) angezeigt. Das Reading GelberSack_Anzeige begrenzt das Zeitfenster der Anzeige auf den Nachmittag des Vortages bis zum Vormittag des Abholtages. Wenn das Symbol angezeigt wird, kann durch manuelle Betätigung die Unterseite "#page_content6_4.html" aufgerufen werden (welche z.B. weitere Informationen zu anstehenden Abholterminen bereithält).
<div class="vbox grow-0">
<div data-type="pagebutton"
data-url="#page_content6_4.html"
data-load="#content6_4"
data-off-background-color="transparent"
data-off-color="#FFFF7A"
data-on-background-color="transparent"
data-on-color="#FFFF7A"
data-active-pattern=".*#page_content6_4.html"
class="prefetch bigger compressed autohide"
data-device="Entsorger"
data-get="GelberSack_days"
data-states='["0","1"]'
data-icons='["fs-bag blink","fs-bag"]'
data-hide="GelberSack_Anzeige"
data-hide-on="false"></div>
<div data-type="label"
data-device="Entsorger"
data-hide="GelberSack_Anzeige"
data-hide-on="false"
data-get="GelberSack_days"
data-substitution='["0","Heute","1","Morgen"]'
data-color="#FFFF7A" class="compressed autohide"
style="position: relative; top: 5px"></div>
</div>