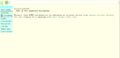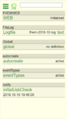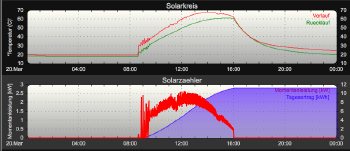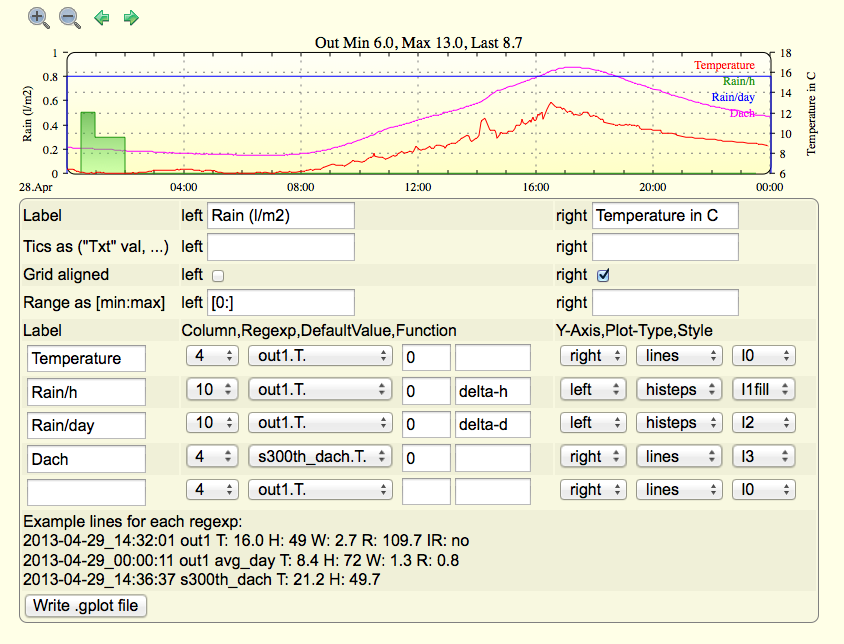Quick-Start
Installation
Zunächst installieren Sie FHEM auf der von Ihnen bevorzugten Hardware (oder virtuellen Maschine). Sie finden dazu Erklärungen für die unterschiedlichsten Betriebssysteme hier.
/opt/fhem sowie den darin befindlichen Unterverzeichnissen. Denken Sie daher rechtzeitig daran, Sicherheitskopien des Verzeichnisses anzufertigen.Nach dem ersten Start von FHEM sehen die Einträge im FHEM-Logfile des Log-Verzeichnisses[1][2] zum Beispiel wie folgt aus:
2018.03.09 09:17:51 1: Including fhem.cfg
2018.03.09 09:17:51 3: telnetPort: port 7072 opened
2018.03.09 09:17:51 3: WEB: port 8083 opened
2018.03.09 09:17:51 3: WEBphone: port 8084 opened
2018.03.09 09:17:51 3: WEBtablet: port 8085 opened
2018.03.09 09:17:51 2: eventTypes: loaded 0 events from ./log/eventTypes.txt
2018.03.09 09:17:51 1: usb create starting
2018.03.09 09:17:51 3: [...]
2018.03.09 09:17:51 1: usb create end
2018.03.09 09:17:51 0: Featurelevel: 5.8
2018.03.09 09:17:51 0: Server started with 9 defined entities (fhem.pl:16349/2018-03-07 perl:5.024001 os:linux user:fhem pid:9341)
Erster Aufruf von FHEM
Beim ersten Start ist FHEM über ein Webinterface (FHEMWEB) erreichbar. Die URL hierfür lautet http://<fhem-server>:8083/fhem.
- Das Web-Interface kurz erklärt
- Am oberen Bildschirmrand befindet sich ein Kommandofeld. In diesem können Befehle eingegeben werden, die FHEM nach Eingabe der Enter-Taste ausführt
- Links daneben befindet sich ein Symbol (+), über das Sie ein Eingabefeld für den Import von RAW-Code erreichen können
- Mit dem ersten Menüpunkt links - Save config - können Änderungen gespeichert werden. Erst dann werden werden diese in die Konfigurationsdatei geschrieben und sind somit auch noch nach einem Neustart von FHEM vorhanden. Ungespeicherte Änderungen signalisiert FHEM durch ein ? neben dem Menüpunkt
- Im nächsten Abschnitt links werden alle vorhandenen Räume aufgelistet. Zu Beginn sind das nur die Räume Unsorted und Everything. Weitere Räume können natürlich später angelegt werden
- Im - vorläufig - letzten Abschnitt auf der linken Seite sind einige nützliche Links untergebracht
Absicherung der FHEM-Serverkomponente
In der Grundkonfiguration kann jeder, der sich in dem selben Netzwerk wie der FHEM-Server befindet, unverschlüsselt und ohne der Eingabe von Benutzerdaten auf FHEM zugreifen. FHEM weist mit einer Sicherheitswarnung auf diesen Umstand hin. Um die Installation abzusichern, bieten sich mehrere empfohlene Optionen an.
allowed und SSL
Mit diesen Einstellungen können beide Konfigurations-Möglichkeiten in FHEM (telnet und Webinterface) mit einem Passwort und einer Transport-Verschlüsselung (HTTPS/SSL) abgesichert werden.
help <Befehl> in der Kommandozeile eingeben.Dazu müssen zunächst ein oder mehrere allowed-Geräte[4] definiert werden. Die Anleitung dazu findet sich in der CommandRef oder indem in der FHEM-Kommandozeile der Web-Schnittstelle help allowed eingeben wird.
Ist keine allowed-Instanz definiert, sind Zugriffe auf FHEM nur innerhalb desselben Netzwerks möglich.
<Befehl> <Parameter>. Dies ist so zu verstehen, dass die Angaben in der Klammer jeweils einschließlich der <>-Zeichen durch eine sinnvolle eigene Angabe zu ersetzen sind.
Zusätzlich kann für FHEMWEB mithilfe des Attributes HTTPS eine HTTPS-Verbindung aktiviert werden. Für telnet (welches mehr oder weniger ein TCP/IP Port ist) wird das Attribut[5] SSL verwendet.
Standardmäßig ist keine dieser Einstellungen gesetzt. Um die deshalb erscheinenden Sicherheitswarnungen zu deaktivieren, kann das globale Attribut motd verwendet werden.
FHEM und das Internet
Sofern FHEM nicht nur aus dem lokalen Netz erreichbar sein soll, sollten zusätzliche Sicherheitsmaßnahmen ergriffen werden. Mögliche Optionen dafür sind die Verwendung eines VPNs (Virtual Private Network) und/oder eines Reverse-Proxy-Servers mit z.B. Apache oder nginx.
Weitere Sicherheitshinweise
Beachten Sie, dass nicht nur die Software auf Ihrem Server stets aktuell gehalten werden muss, sondern auch die von Ihnen verwendeten Komponenten maßgeblich dazu beitragen, wie sicher Ihre Hausautomatisierung insgesamt ist.
Schnittstellen zur realen Welt
Um Informationen über Ereignisse oder Zustände in der realen Welt zu erhalten, muss FHEM mit der Außenwelt verbunden werden.
Dies geschieht in vielen FHEM-Installationen durch die Verwendung eines oder mehrerer USB-Geräte (z.B. CUL, FHZ1x00, TCM, ZWave, etc.) welche mit dem FHEM-Server verbunden sind. Dazu werden die Perl serial-Module[6] benötigt. Im commandref-Abschnitt zum jeweiligen USB-Gerät ist ersichtlich, welche Module genau benötigt werden. [7] Sie benötigen dieses Modul nicht, wenn das Gerät über Ethernet angeschlossen wird (z.B. HM-LAN oder CUNO).
Automatische Konfiguration
In der Standard-Konfiguration sucht FHEM beim Start automatisch nach USB-Geräten wie z.B. FHZ, CUL[8]
, COC, ZWave oder TCM und erstellt die entsprechenden Einträge in seiner Konfigurationsdatei. Wird ein Gerät im laufenden FHEM-Betrieb angeschlossen, muss FHEM durch die Eingabe von shutdown restart in der Befehlszeile neu gestartet werden, bevor das Gerät verwendet werden kann.
Für automatisch eingebundene Geräte müssen in der Regel noch weitere Einstellungen vorgenommen werden. Dies erfolgt durch das Setzen entsprechender Attribute. Die verfügbaren Attribute sowie teilweise auch konkret einstellbare Werte für die Attribute können aufgerufen werden, indem auf auf das entsprechende Gerät im jeweiligen Raum geklickt wird. Neu angelegte Geräte werden im Raum Unsorted angezeigt.
Sobald die automatische Konfiguration aller zu verwendenden USB-Geräte abgeschlossen ist, sollte die automatische Erkennung durch Eingabe von attr initialUsbCheck disable 1 in der Befehlszeile deaktiviert werden.
Manuelle Konfiguration
define <name> CUL <device> <FHTID>. Dabei sind alle Angaben mit Klammern dazu gedacht, durch eigene Werte (ohne Klammern) ersetzt zu werden.Um Geräte mit USB-Anschluss manuell zu definieren (oder falls FHEM diese nicht automatisch erkennt), kann - nach Anschluss des Gerätes - im Verzeichnis /dev nach der dort entsprechend eingetragenen Gerätebezeichnung gesucht werden. Für einen CUL zum Beispiel wird unter einem Linux-Betriebssystem eine Datei mit der Bezeichnung /dev/ttyACM* angelegt. Auf OS X /dev/cu.usbmodem*. Mit dieser Gerätebezeichnung (also des Dateinamens) kann das Gerät manuell in der Befehlszeile angelegt werden.
- Am Beispiel eines CUL-Sticks:
define CUL1 CUL /dev/ttyACM0@9600 1234[9] - Oder eines Z-Wave-Controllers:
define ZWDongle ZWDongle /dev/serial/by-id/usb-0658_0200-if00@115200[10]
Informationen, wie genau das jeweilige Gerät angelernt wird, finden sich im zugehörigen Abschnitt der commandref
Einbinden und Konfiguration von Sensoren und Aktoren
autocreate
Viele funkgesteuerte Geräte werden in der default-Konfiguration wegen der voreingestellten autocreate-Funktion automatisch erstellt, sobald diese Werte senden.
Diese Funktion erzeugt automatisch beim Empfang einer Nachricht von einem Geräten (z.B. eines Sensors wie dem S300 oder FHT) ein neues Device in FHEM. Bitte warten Sie eine gewisse Zeit, beobachten Sie die Logeinträge oder den Eventmonitor und aktualisieren Sie Ihren Browser um neu erstellte Geräte angezeigt zu bekommen. Die automatisch vergebenen Namen orientieren sich dabei an technischen Parametern.
Umbenennen
Um automatisch erstellte Geräteeinträge umzubenennen, kann der Befehl rename verwendet werden. Geben Sie den Befehl mit den entsprechenden Parametern in der Befehlszeile der Webseite ein. Z.B.:
rename FHT_1234 fht.kitchen
Manuelles Anlegen
Wenn Sie das Gerät manuell anlegen wollen oder müssen, weil autocreate diese nicht anlegen kann, dann gehen Sie folgendermaßen vor:
Warten Sie eine Weile bis Daten übertragen werden. Im Logfile (zu erreichen unter Webseite Menüpunkt Unsorted-> FileLog -> Logfile -> text) erscheint z.B. folgende Textzeile:
FS20 Unknown device <HOUSECODE>, Button <BTN> Code <CDE>, please define it
Definieren Sie dieses neue Gerät mittels folgendem Eintrag:
define piri1 FS20 <HOUSECODE> <BTN>
Setzen sie das model-Attribut des Gerätes:
attr piri1 model fs20piri
Anschließend erhalten Sie nur noch die für dieses Gerät verfügbaren Attribute angezeigt. Hier sehen Sie eine komplette Liste der FS20 Modelle. Bei einem anderen neuen Gerät sollte eine ähnliche Nachricht im Logfile erscheinen.
Um HomeMatic- oder zWave-Geräte anzulernen, muss FHEM zuerst mit dem Befehl set CUL hmPairForSec 600 in Empfangsbereitschaft versetzt werden und anschließend der Anlernknopf auf dem Gerät gedrückt werden.
Einbinden von Geräten, die Anlernbefehle benötigen
Manche Geräte benötigen Anlernsignale, um eine Koppelung mit anderen Geräten bzw. einer Zentrale wie FHEM herzustellen. Für solche Geräte muss zunächst manuell eine Konfiguration in FHEM vorgenommen werden, um solche Anlernsignale generieren zu können.
Definieren Sie z.B. ein FS20 Gerät mit z.B. folgendem Befehl in der Befehlszeile:
define lamp1 FS20 1234 56
Dann drücken Sie den Anmeldeknopf an dem Gerät solange, bis die LED blinkt. Anschließend klicken sie auf den on Link auf der FHEM Webseite um das Einschalt-Kommando zu senden. Die LED sollte aufhören zu blinken. Das Gerät ist nun auf den Hauscode 1234 Gerätecode 56 programmiert. Sie können alternativ die 4-base ELV-Notation benutzen. Anschließend können Sie wieder modellspezifische Attribute für das Gerät setzen. Z.B.:
attr lamp1 model fs20st
Mit diesem Eintrag bekommen Sie nunmehr wieder nur die für dieses Gerät relevanten Kommandos angezeigt.
Andere Systeme (EnOcean/HomeMatic/ZWave) brauchen eine umfangreichere Prozedur und das entsprechende Gerät muss zuerst in den pairing mode versetzt werden. Bitte sehen Sie sich den entsprechenden Eintrag auf der commandref.html-Seite für Ihr Gerät zur Information an.
Grundlegendes zum Steuern Ihrer Geräte
Sobald Sensoren und Aktoren in FHEM eingebunden sind, können diese bereits über telnet oder die WEB-Schnittstelle gesteuert werden.
Für den Aufbau einer zeit- und ereignisorientierten Steuerung werden jedoch weitere Steuerungselemente - sogenannte "Module" - benötigt. Nachfolgend sollen kurz einige der wichtigsten Module vorgestellt werden.
Unter Automatisierung stehen weitere Informationen zur Verfügung.
Zeitabhängige Kommandos
Zur Zeitsteuerung benötigt man einen Timehandler.
Reaktion auf Ereignisse
Geräte teilen bestimmte Aktualisierungen ihres Zustandes über Events mit, z.B. die Änderung eines Messwertes oder eines Schaltzustandes. Die Events werden von Eventhandlern empfangen und verarbeitet. Als Ergebnis der Verarbeitung werden Befehle ausgeführt.
Die einfachste Form eines Eventhandlers ist ein notify oder DOIF.
Die in FHEM auftretenden Ereignisse können mit dem Eventmonitor angezeigt werden oder in einem mit FHEM verbundenen Telnet-Client durch den Befehl inform timer.
Die angezeigten Events sind die wichtigste Grundlage, um einen Ereignisfilter, Suchmuster oder Auslöser zu formulieren.
Das Event wird auf die nachstehende Weise dargestellt:
2011-12-16 21:51:55 FS20 myPiri on-for-timer 120
Gemäß dieser Eventzeile können Sie eine Aktion wie folgt definieren:
define lampNotify notify myPiri set myLamp on
oder
define lampNotify notify myPiri:on.* set myLamp on
Um dieses notify zu testen können Sie die Ereignisse unter Verwendung des Befehls trigger[11] simulieren. Z.B.:
trigger myPiri on-for-timer 120
at, notify und andere Eventhandler, wie z.B. DOIF[12], sequence[13], watchdog[14] usw. verwenden entweder vordefinierte FHEM-Kommandos, SHELL-Scripte oder Perl-Ausdrücke als Argumente. Für Details und Tipps zu Perl-Ausdrücken lesen Sie bitte den Abschnitt zu Perl Besonderheiten in der commandref. Sowohl bei der Auswertung von Ereignissen, als auch bei den FHEM-Kommandos können Sie reguläre Ausdrücke verwenden, sogenannte regex. Eine kurze Einführung zu regex finden Sie z.B. hier: https://regex101.com/.
Kombinierte Zeit- und Ereignissteuerung
Auch eine kombinierte Zeit- und Ereignissteuerung ist mit Timehandlern und Eventhandlern möglich.
DOIF: Kombination einer Zeitspanne mit der Abfrage eines Readings
Zwischen 6 Uhr und 19 Uhr soll eine Lampe eingeschaltet werden, wenn die Helligkeit unter 40 gemessen wird. Sonst, wenn die Bedingung nicht zutrifft, soll die Lampe ausgeschaltet werden. Liegt die Helligkeit zum Beginn der Zeitspanne (6 Uhr) bereits unter 40, soll die Lampe zu diesem Zeitpunkt eingeschaltet werden. Liegt die Helligkeit zum Ende der Zeitspanne (19 Uhr) noch unter 40, soll die Lampe zu diesem Zeitpunkt ausgeschaltet werden.
Im Event monitor erscheint folgendes Event, der hervorgehobene Teil des Events löst die Bedingungsprüfung in DOIF aus.
2018-08-07 15:46:33.887 CUL_HM sensor brightness: 39.41
Im DOIF wird der Auslöser immer in eckigen Klammern angegeben, wie hier die Zeitspanne und das Ereignis; in der Definition fett hervorgehoben. Der Auslöser für das Ereignis kann über die Kombination von Gerätename (sensor) und Gerätevariable (brightness) angegeben werden, dabei wird der Wert des Readings zurückgegeben, vergleichbar mit set magic. Die Verknüpfung von Zeitspanne und Readingsvergleich erfolgt über einen logischen Operator, dem Perl-Operator and. Der Wert des Readings wird mit einem Vergleichswert (40) über einen vergleichenden Operator verglichen, dem Perl-Operator < mit der Bedeutung kleiner als.
define di_lamp DOIF ([06:00-19:00] and [sensor:brightness] < 40) (set lamp on) DOELSE (set lamp off)
Das DOIF kann mit dem FHEM-Befehl setreading[15] getestet werden.
setreading sensor brightness 39
Lässt das DOIF innerhalb der Zeitspanne die Lampe einschalten.
setreading sensor brightness 40
Lässt das DOIF innerhalb der Zeitspanne die Lampe ausschalten.
Daten aufzeichnen und darstellen
Daten aufzeichnen: Loggen
Um Daten/Nachrichten/Ereignisse für eine spätere Analyse oder grafische Darstellung aufzuzeichnen, können Sie ein oder mehrere Device/s vom Typ FileLog anlegen. Die Funktion autocreate erstellt für neu erkannte Geräte automatisch jeweils eine Logdatei. Sie können jedoch die Funktion createlog nutzen, um später eine weitere Logdatei hinzuzufügen. Wenn Sie die Daten von mehreren Geräten in einem FileLog zusammenfassen wollen, passen Sie den regulären Ausdruck (regex) entsprechend an.
FHEMWEB hat eine vordefinierte Funktionen zur Erstellung von Grafiken aus den aufgezeichneten Daten, näheres dazu im folgenden Abschnitt.
Bei FileLog können Sie die Aufzeichnungsdauer sowie Archivierungsfunktionen selbst bestimmen. Setzen Sie dazu entsprechende Logkriterien (z.B. Jahr/Monat/Woche/Tag) bzw. die Attribute nrarchive und/oder archivecmd.
Wenn Sie statt FileLog lieber eine Datenbank nutzen wollen, können Sie dblog verwenden.
Grafische Aufarbeitung aufgezeichneter Daten: plotten
Um die aufgezeichneten Daten grafisch darzustellen, kann man in die Detailansicht eines FileLogs wechseln und dort auf "Create SVG instance" klicken. Damit gelangen Sie zum gplot-Editor.
In diesem können Sie nun alle Daten wählen, die grafisch dargestellt werden sollen und dabei auch Daten aus unterschiedlichen Quellen gemeinsam darstellen. Beachten Sie, dass Sie dazu ggf. Zwischenstände durch Drücken der Taste write .gplot file speichern müssen, um Daten aus anderen als der zuletzt genutzten Quelle auswählen zu können.
Im Beitrag Plots erzeugen sowie im Abschnitt SVG der commandref erhalten Sie hierzu weitere Informationen.
Um fremde (nicht unter FHEM erfasste) Daten als Plot oder als normalen Text anzuzeigen, spezifizieren Sie bitte den readonly Parameter bei der Definition des FileLog zusätzlich zu dem korrekten Dateinamen; der <regexp> Parameter sollte identisch dem Devicenamen sein (im folgenden Beispiel also messages):
define messages FileLog /var/log/messages <regexp> readonly
Das Web-Interface anpassen
In der Darstellung bis hier war FHEMWEB für das Erscheinungsbild von FHEM im Browser verantwortlich, wobei der voreingestellte Style "f18" für eine dynamische Darstellung für verschiedene Bildschirmgeräte und -größen sorgt.
Styles
Sie können das Erscheinungsbild von FHEMWEB ändern, indem Sie andere Farbschemata oder andere Styles festlegen. Dabei können Sie für verschiedene Instanzen[16] auch unterschiedliche Styes verwenden und so z.B. das Aussehen/und oder die Funktionalität von FHEM verändern, je nachdem, ob FHEM zu Administrationszwecken[17] oder in der regulären Anwendung aufgerufen wird[18].
Räume und Gruppen
Um die Geräte zu ordnen, bietet FHEMWEB eine Reihe von Möglichkeiten an. Es ist in der Regel zu empfehlen, alle Geräte in Räumen[19] zu gruppieren und auch innerhalb der Räume sinnvoll anzuordnen, indem Sie das group-Attribut setzen[20], mit defaultRoom läßt sich eine Startseite festlegen. FHEMWEB zeigt Geräte ohne Raum-Attribut im Raum (Menüpunkt) Unsorted. Fügen Sie Geräten das hidden-Raumattribut hinzu, so werden diese Geräte nicht auf der Webseite angezeigt.
Sie können ein kürzeres Menü auf der Webseite erzeugen, indem Sie Menüpunkte (bzw. Räume), die nicht angezeigt werden sollen mit dem Attribut hiddenroom versehen[21]
Farben und Schriften können Sie durch Anpassung der Datei style.css ändern (Edit files -> style.css) oder Sie erstellen Ihren eigenen Stil (siehe auch stylesheetPrefix) dann wird Ihr neuer Stil auch nicht beim nächsten Ausführen des update-Kommandos überschrieben.
Andere Frontends
Neben FHEMWEB können auch andere Frontends an FHEM angebunden werden, um darüber Ihre Geräte zu steuern und darzustellen. Weiterführende Hinweise finden Sie hier im Wiki und im Forum unter FHEM » Frontends.
Komplexe Strukturen
Um gleichzeitig verschiedene Geräte auf einmal anzusprechen, kann mit Filtern und Abfragen gearbeitet werden. Details entnehmen sie bitten dem devspec-Abschnitt der commandref. Z.B. können Sie die room=<roomname> Spezifikation verwenden, um gleichzeitig alle diesem Raum zugeordneten Geräte auf einmal anzusprechen.
Für noch komplexere Szenarien informieren sie sich bitte über das structure-Modul. Sie können verschiedene Ebenen wie Flure, Gebäude usw. definieren und alle Geräte einer definierten Struktur auf einmal ansprechen.
Wichtige Befehle und Module für die erste Zeit
- list - (Wiki)
- define
- defmod
- version - (Wiki)
- update - (Wiki)
- shutdown
- DOIF - (Wiki)
- notify - (Wiki)
- at - (Wiki)
- sleep
- cancel
- watchdog - (Wiki)
FHEM ist ein Perl Server...
Die meisten FHEM-Nutzer werden früher oder später daran erinnert, dass FHEM in Perl programmiert ist. Auch wenn es in vielen Fällen nicht zwingend erforderlich ist, diese Programmiersprache zu erlernen, ist es für ein vertieftes Verständnis der Funktionsweise Ihrer Hausautomatisierung hilfreich, wenn Sie sich auch mit den Grundlagen zu Perl sowie der häufig vorkommenden regex-Ausdrücken vertraut machen. Manche Problemstellungen lassen sich nach wie vor am effektivsten unmittelbar mit diesen Werkzeugen lösen. Einen ersten Einblick in diese Themen finden Sie in den FHEM Befehls-Typen, PERL Besonderheiten und dem Artikel zu 99 myUtils anlegen. In dieser Artikelserie sind weitere Informationen für Fortgeschrittene und Experten zu finden.
Hinweise
- ↑ Dieses befindet sich häufig unter /opt/fhem/log
- ↑ Hier wie im Folgenden wird davon ausgegangen, dass Sie FHEM auf einem Server mit einem Linux-Betriebssystem betreiben, sofern nicht ausdrücklich etwas anderes angegeben ist
- ↑ Da diese das System nur gering belastet, kann darüber FHEM auch noch in Situationen erreicht und gesteuert werden, in denen FHEMWEB nicht mehr funktioniert.
- ↑ Geräte werden in FHEM oft als "Device" bezeichnet. Allerdings wird der Begriff "Device" oder "Gerät" im FHEM-Kontext etwas weiter verstanden. Dies kann, muß aber nicht zwingend ein physisches Gerät sein. Als "Device" wird schlicht alles bezeichnet, für das eine "define ..."-Anweisung existiert bzw. eingegeben wurde/wird/werden kann.
- ↑ Weitere Informationen zu den hier verwendeten FHEM-spezifischen Begriffen finden Sie im Glossar
- ↑ Wenn das serial-Modul benötigt wird, kann es mit dem Kommando
sudo cpan Device::SerialPortnachträglich installiert werden. Es gibt aber auch schon bereits vorkompilierte Debian-Pakete (libdevice-serialport-perl). In OSX 10.5 ist das Paket ebenfalls bereits enthalten. Kann das Paket nicht installiert werden, bietet sich die @directio-Option in der commandref als mögliche Informationsquelle an. - ↑ Das gilt entsprechend, wenn Geräte über die serielle Schnittstellen eingebunden werden sollen, die an den GPIO-Schnittstellen eines Raspberry Pi verfügbar sind.
- ↑ Unter einem Linux-Betriebssystem wird FHEM gegebenenfalls versuchen, einen bereits angesteckten aber noch unprogrammierten CUL zu programmieren. Details dazu entnehmen Sie bitte den Beschreibungen der Befehle usb und CUL flash in der commandref.
- ↑ Auch hier ist die Angabe "1234" lediglich beispielhaft und durch einen eigenen Parameter zu ersetzen
- ↑ Die für diese Art der Einbindung erforderlichen Informationen erhalten Sie, indem Sie auf Betriebssystemebene
ls -l /dev/serial/by-ideingeben - ↑ commandref/trigger
- ↑ DOIF vereint Ereignissteuerung, Zeitsteuerung, Zustandsautomaten und Frontend in einem Modul
- ↑ sequence verknüpft eine Folge von Ereignissen
- ↑ watchdog reagiert auf ausbleibende Ereignisse
- ↑ commandref/setreading
- ↑ Dabei ist jeweils nur die Verwendung eines anderen Ports erforderlich
- ↑ In FHEMWEB-Instanzen, in denen code eingegeben werden soll, kann zur Unterstützung codemirror aktiviert werden.
- ↑ Weitere Hinweise hierzu finden Sie in der commandref zu FHEMWEB bzw. allowed
- ↑ Um gegliederte Räume zu erzeugen, nutzen Sie den Trenner "->". Beispiel:
attr <device> room Steuerung->Logik. - ↑ Für die Sortierung innerhalb einer Gruppe kann das Attribut sortby genutzt werden.
- ↑ Darüber lassen sich auch die Anzeige von links zum Zugriff auf die Detailansichten ausschalten